Error codes can be perplexing, especially when they disrupt your network connections. One such error, 0x80070035, often accompanied by the message “The network path was not found,” can be a source of frustration for Windows users.
However, understanding its meaning, the underlying causes, and the methods to fix it can make all the difference in ensuring seamless network operations.
In this comprehensive article, we delve into the intricacies of error code 0x80070035, decode its meaning, explore the factors that trigger it on Windows systems, and provide practical methods to resolve it.
By the end of this article, you’ll be equipped with the knowledge and tools to tackle error code 0x80070035 effectively, restoring network connectivity and reducing downtime.
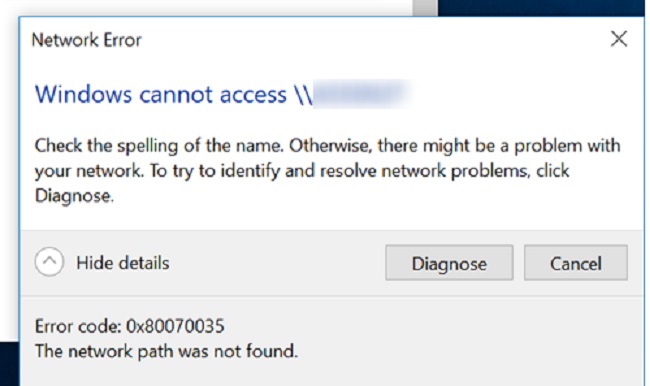
Meaning of Error Code 0x80070035:
Error code 0x80070035 on Windows is a network-related error that occurs when a user attempts to access a shared network resource, such as a file or folder, but the system cannot locate the specified network path.
This error can manifest when trying to connect to another computer on the same network, access shared files or folders, or map network drives. It signifies a breakdown in the network communication between the devices involved, preventing successful access to the intended resource.
Read Also:
- Default Gateway is Not Available
- Windows Modules Installer Worker
- Service Host Local System High Disk
Causes of Error Code 0x80070035: The Network Path Was Not Found:
Several factors can lead to the appearance of error code 0x80070035 on Windows:
- Network Discovery Disabled: If network discovery and file sharing are turned off in Windows settings, it can prevent the system from locating network resources.
- Firewall or Antivirus Software: Overly restrictive firewall or antivirus settings can block network communications, causing the error.
- Incorrect Network Configuration: Misconfigured network settings, such as an incorrect workgroup name or DNS settings, can hinder network path resolution.
- Network Permissions: Insufficient permissions to access shared resources or improper sharing settings on the remote computer can trigger the error.
- Network Cable or Hardware Issues: Physical problems with network cables or hardware can disrupt network connectivity, leading to the error.
- Outdated Network Drivers: Outdated or incompatible network drivers can result in network communication issues.
- Name Resolution Problems: DNS or WINS (Windows Internet Name Service) issues can prevent the system from resolving network names to IP addresses.
How To Solve Error Code: 0X80070035
These 0X80070035 error caused by various reasons. No worries! There are ways to fix Error Code: 0X80070035 Errors.
Solution 1 – Make Sure the Drive is Shared
Step 1 – Right click on the drive in the targeted computer to which the file should be get shared and choose the option called Properties.
Solution 2 – Navigate to Sharing Tab
If the network path says “Not shared” then select the advanced sharing option.
Step 1 – Tick the box for “Share this folder” and double make sure the shared name is correct. Save the changes made. Get exit.
Solution 3 – Usage of IP Address for Data Sharing
Step 1 – On the targeted computer, press Window key and R in order to open a command prompt
Step 2 – In the command prompt type “ipconfig /all” and then enter.
Step 3 – Get the IP address in category IPv4 Address.
Step 4 – Again press window key and R. In the search box, type in the \IPv4 address\drive you want to access then press Enter.
Sometimes, due to security settings, we may not be able to share or receive the data. We can get over this by making little changes as follows.
Step 1 – Hit start button, then type “secpol.msc” in the search box and press Enter.
Step 2 – Then, go to the Local Policies after that Security Options and finally Network security: LAN Manager authentication level. Double click on option “Network security: LAN Manager authentication level.
Step 3 – Select “send LM & NTLM-use NTLMv2 session security if negotiated and Save the changes.
Step 4 – Right click on the Network connection icon and choose “Open network and sharing center“.
Step 5 – On the left side, choose change adapter settings.
Step 6 – Right, click on the network adapter that has and choose Properties.
Step 7 – Click on Install.
Step 8 – Select the Protocol and click on add.
Step 9 – Select “Reliable Multicast Protocol” and click OK to install protocol.
Temporarily disabling antivirus and firewall can also be considered as one of the resolving methods. Try to choose the smallest possible amount of time.
Solution 4 – Enable NetBIOS over TCP/IP
Step 1 – Press Window key and R and type “ncpa.cpl” and then press enters in order to run command.
Step 2 – Right click on your active WiFi or Ethernet connection and select Properties.
Step 3 – Select Internet Protocol Version 4 (TCO/IPv4).
Step 4 – Click on properties for further changes.
Step 5 – Now click on Advanced in the next window and then switch to WINS tab under “Advanced TCP/IP Settings“.
Step 6 – Under NetBIOS settings make a check mark on “Enable NetBIOS over TCP/IP” and click on OK.
Step 7 – Rebooting the computer is very important to save the changes made.
Solution 5 – Manual Entry of all PC’s Username and Password Over the Network
Step 1 – Press Window key and X and then select control panel.
Step 2 – Type “Credential” in the control panel search and click on “Add a Windows credential“.
Step 3 – Now Type all the username and password carefully of each machine connected to the network.
Step 4 – Follow these steps again on the PC connected to the PC.
In this way, we can resolve Error code 0X80070035 the network path not found.
In this method, time consumption is more the is a large PC network.
Solution 6 – Reset TCP/IP
Step 1 – Do right click on Window button and select “command prompt(Admin)”
Step 2 – Now type the following commands and press enter after completion of typing of each and every command.
ipconfig/release
ipconfig/flushdns
ipconfig/renew
Step 3 – Again open Admin Command Prompt and type the following and press enter after each command.
Ipconfig/flushdns
nbtstat-r
netsh in ip reset
netsh winsock reset
Step 4 – Reboot the computer to save all the changes.
Solution 7 – Delete Hidden Network Adapters
Step 1 – Do press on Window key and R then types “devmgmt.msc” on command prompt and then hit enter to open Device Manager to change the required settings.
Step 2 – Now select “Network Adapters” and then click view and show hidden devices.
Step 3 – Right click on each of the hidden devices and then select uninstall the device.
Step 4 – Repeat this for all the hidden devices listed in the network adapters
Reboot the computer in order to save all the changes.
Solution 8 – Reinstall Network Adapter Drivers
Step 1 – Press Win + R and the open command prompt.
Step 2 – Type command “devmgmt.msc” and press enter to open the Device Manager window.
Step 3 – Locate the Network Adapter drivers and expand the list.
Step 4 – Do right click on each driver individually and choose Update Driver to update the drivers.
Step 5 – Reboot all devices.
Step 6 – Rebooting all affected devices i.e., the host and client computers and the network router.
Step 7 – Cached data in one of the links of the network chain prevents the network transaction from successfully completing.
Step 8 – Rebooting helps in clearing such data.
The computer watch must be synchronized otherwise this also leads to the Error Code: 0X80070035 – The Network Path Was Not Found error.
Read Also:
Conclusion
Error code 0x80070035, signaling “The network path was not found,” can be a hurdle in your network activities, but with the methods outlined in this article, you can effectively address and resolve it.
By understanding the causes and following the recommended solutions, you’ll be on your way to seamless network connectivity, ensuring that you can access shared resources and communicate with other devices on your network without interruptions.