Some love Windows while on the other hand, few loathe it. It is only last year that Windows 10 surpassed Windows 7 emerging as the most popular operating system for all the PC users worldwide. Nevertheless, it also has its fair share of disadvantages creating trouble for the users.
Getting the update error is a common problem that users face while updating or upgrading their Windows versions to higher ones. The update referred to as the “Windows Anniversary Update” was launched in 2016 for the Windows 10 model.
Initially, the update was quite successful. However innumerable errors related to the download of the update cropped up later on. One such frustrating error was the Windows Update Error 0x800705b4. Due to this error, the download often got paused or stuck in the middle.
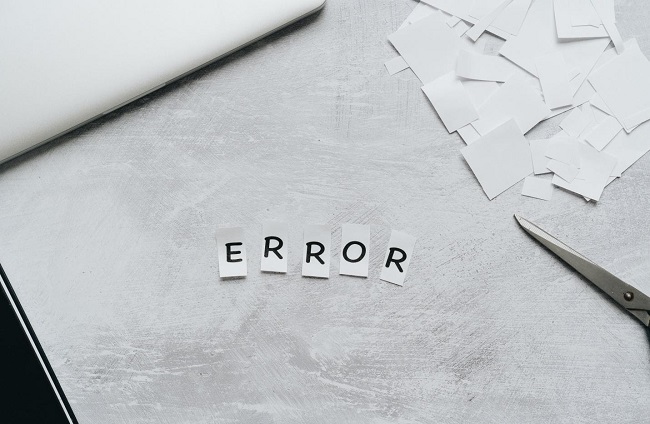
Another drawback was that it continued for a prolonged period resulting in the prevention of further updates to occur. Mainly the error happens because of the abrupt functioning of the Windows Defender System when it does not allow to/ is unable to start.
Outdated Defender Systems were unable to process the update that results in problems for the download to be updated. Moreover, we used other corrupted or outdated components of the systems, various configurations, and third-party software. Also, we have created obstructions for the update to be installed.
Read Also:
Meaning of Error Code 0x800705B4:
Error code 0x800705B4 is a common Windows error that typically occurs during Windows Update. It signifies a problem with the Windows Update service and can manifest as a failure to install updates or perform system maintenance tasks.
The error code is a hexadecimal value that Windows uses to identify specific issues, making it easier to diagnose and resolve. When users encounter 0x800705B4, it often implies that Windows Update is unable to connect to Microsoft’s servers or faces issues while downloading or installing updates. This can lead to system vulnerabilities, outdated software, and performance problems.
Causes of Error Code 0x800705B4 in Windows 10:
Several factors can contribute to the occurrence of error code 0x800705B4 in Windows 10:
- Internet Connection Issues: Poor or unstable internet connections can disrupt communication between your system and Microsoft’s servers during the update process.
- Windows Update Service: Problems with the Windows Update service itself, including corruption or incorrect settings, can trigger this error.
- Third-Party Software Interference: Some third-party antivirus or firewall software may interfere with Windows Update, causing error 0x800705B4.
- System File Corruption: Corrupted system files or damaged components related to Windows Update can lead to this error.
- Pending Updates: If there are pending updates that haven’t been installed, it can prevent new updates from being applied, resulting in the error.
- Overloaded Microsoft Servers: During peak update periods, Microsoft’s servers can become overloaded, making it challenging to establish a connection.
- Windows Update Cache: Issues with the Windows Update cache can disrupt the update process and lead to this error.
How to Fix Error Code 0x800705b4 in Windows 10
Method 1: Running the Troubleshooter
Step 1: Find the Troubleshooting option by locating Troubleshoot in the Cortana search bar.
Step 2: A pop-up menu will come. Select the Troubleshoot option.
Step 3: Click the View All option which is located on the left panel.
Step 4: After clicking on the Windows Update in the list, select the Advanced option.
Step 5: Select the Run as administrator option and click on Next.
Step 6: The work of the Troubleshooter is to now identify the problems, including the above-mentioned error, fix them and allow the Update to occur without interruptions.
Method 2: Starting Windows Defender
Step 1: Go to the Services option by clicking on the Windows + R keys simultaneously. Another way to do this is to type in Services in Cortana and select Run as administrator by right-clicking. After typing in services.msc in the box that appears, press Enter.
Step 2: A Window pops up. In the services list that appears, select the Windows Defender option.
Step 3: Next, ensure that the Status column display says Started/Running and is blank. After that, right-click the option and click Start.
Step 4: An error “Windows Defender requires being force-started” may pop up. Go back to the services box to change the Startup Type to Automatic. Locate this option in the Properties section. Right-click in the column to obtain this.
Step 5: In the end, check for updates after restarting the computer.
Method 3: Using the “Background Intelligent Transfer Service” Property
Step 1: First of all, go to the option Services either by clicking on the Windows + R keys together or by typing in Services in Cortana and right-clicking and selecting Run as administrator. Type in services.msc in the box that appears and click on OK.
Step 2: Right-click on the Background Intelligent Transfer Service option after locating it. Then click on Stop.
Step 3: Now, right-click on the Windows Update option and click on Stop.
Step 4: Afterward, go to the This PC option and locate Software Distribution. Thereafter, the Primary goal is to delete the folders with the title Download and “Delivery Optimisation”. Empty/Delete all the files in this folder. (All the content may or may not get deleted.)
Step 5: Finally, restart the PC.
Method 4: Changing the Settings for the Windows Update Panel
Step 1: Go to the Windows Update Panel. To do this, search for Check for updates in the Cortana search box or go to the Settings Menu and select the Update and Security option at the bottom of the box.
Step 2: Click Advanced options in the Windows Update panel.
Step 3: Restart the computer after unchecking the option titled Give me updates for other Microsoft products when I update Windows.
Step 4: Go back to the Windows Update setting mentioned in Step 1. Click Check for updates.
Step 5: Repeat the above step until the message Your device is up to date pops up.
Step 6: Now re-select the option Give me updates for other Microsoft products when I update Windows.
Step 7: Select the option Check for updates once more on the main page. The Update should download successfully.
Note: For this option to be successful, it is sometimes advisable to disable Windows Defender temporarily.
Method 5: Disabling Third-Party Software
Step 1: To do this, locate any third-party antivirus software or firewalls that are present and enabled on the PC.
Step 2: Next, disable all third-party software and firewalls that may be present on the PC.
Step 3: Finally, check to see if the error has completely disappeared by turning on the Windows firewall.
Method 6: Using the Media Creation Tool
One of the most assured and comfortable ways of downloading the update is to download this tool. Its advantage lies in the fact that it functions on the principle of creating independent ISOs to perform updates while preserving original files simultaneously.
Read Also:
Conclusion
Error code 0x800705B4 in Windows 10 can be a frustrating obstacle, but with a clear understanding of its causes and effective solutions, users can overcome it and keep their systems up to date and secure.
By following the recommended methods and taking appropriate precautions, users can ensure that Windows Update functions smoothly, allowing them to enjoy the latest features and security enhancements on their Windows 10 devices.