Windows 10 possesses substantial annoying flaws or protective malfunctions incorporated to ensure the security of the user. Every technology comes with manageable flaws. One serious flaw in Windows 10 operating system is the sudden emergence of the Blue Screen of Death Error, saying ‘your PC ran into a problem and need to restart,’ also known as STOP error.
It happens when the operating system reaches a fatal condition where it cannot operate safely, and so it crashes, usually due to hardware related issues.
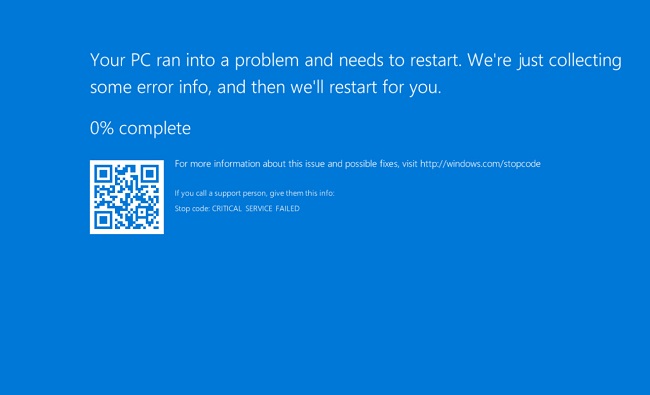
It is unlikely for most users to encounter it often, being an unusual symptom. Still, the solution of most of the flaws have been developed for the smooth functioning of users and especially saving the user from loss of data. The following briefly describes various ways to correct the blue screen of death flaw.
Read Also:
- Default Gateway is Not Available
- Windows Modules Installer Worker
- Service Host Local System High Disk
Meaning of the Blue Screen of Death:
The Blue Screen of Death (BSOD) is a stop error screen displayed on Windows computers following a critical system crash. This screen is usually blue, with a sad face icon and a message indicating that your PC ran into a problem and needs to restart.
The BSOD is Windows’ way of protecting the system from potential damage by halting operations. It provides diagnostic information in the form of error codes and memory dumps, which can be used to determine the cause of the crash. The BSOD is notorious for its sudden appearance and the lack of control it leaves users with, often leading to frustration and concern over the health of their computer.
Causes of the Blue Screen of Death Error:
The BSOD can be triggered by various factors, each pointing to different system issues:
- Hardware Failures or Incompatibility: Problems with hardware, or incompatible hardware components, can cause BSODs.
- Driver Issues: Outdated, corrupt, or incompatible drivers are common triggers for BSODs.
- Corrupted System Files: Critical system files that are damaged or corrupted can lead to system crashes.
- Overheating: Excessive heat can cause hardware to malfunction, leading to a BSOD.
- Registry Issues: Corruption within the Windows registry can cause instability in the system.
- Malware Infection: Malware can corrupt system files or drivers, resulting in a BSOD.
- Faulty Memory (RAM): Bad or failing RAM can cause frequent and random BSODs.
- Power Supply Issues: Inadequate or failing power supply can lead to system instability.
How to Fix Blue Screen of Death Error?
Method 1 – Keep Your System Updated
Windows 10 version needs to update at regular intervals to ensure the smooth functioning of the operating system. These updated system settings (usually automatically done within 17 to 22 hours) prevent unauthorized users from exploiting flaws in Microsoft software to access your computer and are designed to pluck updated security loopholes mostly.
If you faced the blue screen for the first time, this step is mostly recommended. Following describes the steps to check for updates in the Windows 10 operating system:
Step 1 – Go to Settings.
Step 2 – Click on ‘Update & Security’.
Step 3 – Click on ‘Windows Update.’
Step 4 – Click on ‘Check for updates.’
If there is an update available, then the system will start downloading the necessary files and then restart automatically with the installed updates.
Method 2 – Remove The Third-Party Applications From The Device
Third-party applications can cause the problem of Blue Screen of Death, and these applications (like Anti-virus Software) might need to be uninstalled from the device. Try temporarily uninstalling the Anti-virus software installed in your device.
The Anti-virus sometimes contains toxic protective malfunctions that are not allowed by the Windows operating system, and so the system crashes.
If removing the Anti-virus solves the problem, then perhaps the anti-virus software needs to be switched. It is recommended to contact the vendor of the software for further guidance.
Method 3 – Reset Your System BIOS
BIOS is a firmware which is pre-installed in your computer device. It is the first software to run when powered on and ensures hardware initialization. It is where the core of the problem lies.
It has been reported that disabling specific settings in BIOS fixed the flaw. Disabling the C1-6 appears to fix the problem.
In order to solve the problem, you need to reset the BIOS to default. We strongly commend to check your motherboard manual for detailed instructions as the process might vary in various systems. It is not advised to perform anything beyond your understanding with regards to BIOS.
Method 4 – Altering Overclock Settings
Overclocking is a process of changing the system assigned default settings of hardware like processors, mostly adopted for enhanced performance by users.
The process of overclocking comes with its risks. Overclocking can damage your hardware permanently if used carelessly. If you have overclocked your PC, we recommend you to remove the particular settings and see if that fixes the problem.
Method 5 – Fixing Corrupted Files Using SFC Command Facility
If the error continues to persist, there is a good chance that system files have been completely gone or damaged. There might be various causes for such system instability to arise. Fortunately, the operating system has provided a tiny yet dominant command prompt facility called System File Checker (SFC).
The problem of the blue screen of death flaw can be correct by running this simple facility. Before running this, the user is advised to create a full back-up restoring of all the files and features running in the computer to avoid data loss. The task can only be done with the administrator’s permission.
Perform the following to run the SFC command:
Step 1 – Press the Windows logo key + R at the same time.
Step 2 – A dialogue box will appear on the screen — type ‘cmd’ and press Enter.
Step 3 – The command prompt will appear. Type ‘sfc /scannow’ and press Enter.
Step 4 – The utility will check the system for corrupted files. Restart your computer.
Method 6 – Check For Faulty Hardware
The blue screen of death error can occur due to hardware failure. If the problem persists, the system’s device needs to be examined. It is recommended to use the Windows Memory Diagnostic tool to check for faulty hardware.
It’s an in-built diagnostic tool to rectify any system errors from smooth functioning. Follow the below steps to run the test:
Step 1 – Press the Windows logo key + R at the same time
Step 2 – A dialogue box will appear. Type ‘mdsched.exe’ and press Enter.
Step 3 – Click on ‘Restart now and check for problems (recommended).’
Read Also:
Conclusion
The tool will diagnose the hardware and notify the defects that are causing the Blue Screen of Death Errors. If there is a hardware malfunctioning, it needs to be repaired to rectify the problem.