Discord Overlay Not Working: Discord is free to use proprietary software, very popular in the gaming community, that allows users to exchange text and image, and initiate audio and video communication with other Discord users, in-game.
Probably the best feature provided by Discord is its in-game overlay which provides various handy functions for users such as oversee viewer’s chat during live game-play stream, integrate audio and video during game-play or make VoIP calls.
However, users have reported that Discord Overlay isn’t working properly. For some users, the problem seems to be particularly for a game since other games tend to work smoothly with Discord In-game Overlay feature.
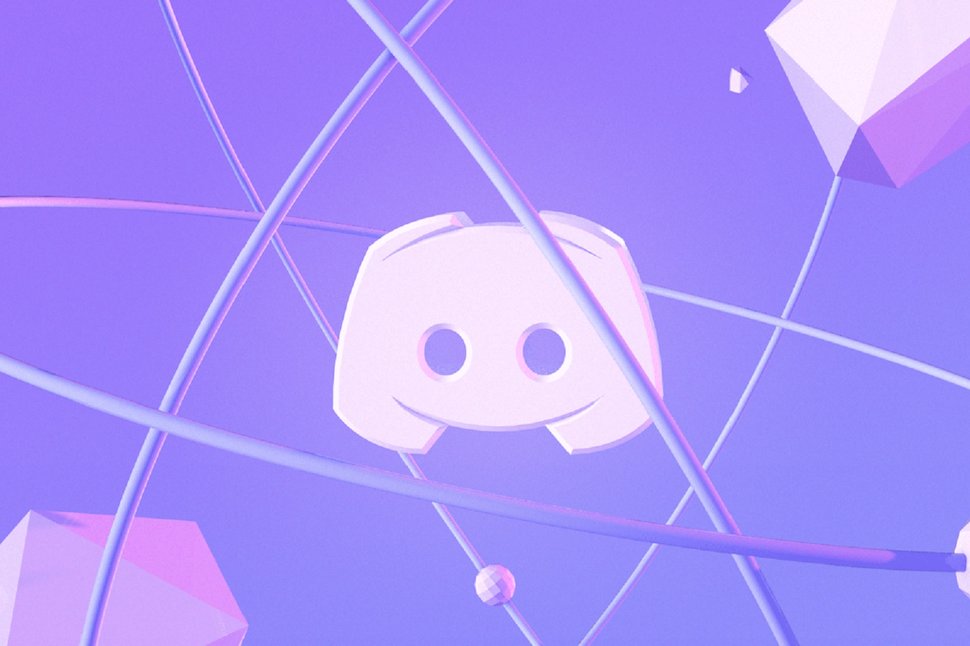
And for other section of users, the problem is due to technicalities such as incorrect settings in Discord or system settings such as scaled-up display and Third-Party Antivirus Software.
Read Also:
- Steam Missing File Privileges
- VAC Was Unable to Verify Your Game Session
- io.netty.channel.AbstractChannel$AnnotatedConnectException: Connection refused: no further information Error on Minecraft
Meaning of Discord Overlay Not Working:
The ‘Discord Overlay Not Working’ issue occurs when the overlay feature in Discord, which allows users to access Discord’s chat and voice functionalities while in-game, fails to appear or malfunctions. This feature is especially important for gamers who use Discord to communicate with teammates during gameplay.
When working correctly, the overlay offers a convenient way to interact on Discord without having to switch out of the game window. However, when it fails, users are left without easy access to these communication tools, impacting their gaming experience.
Causes of Discord Overlay Not Working Properly
There are few reasons due to which the functioning of Discord In-game Overlay feature might not be working.
- Disabled In-game Overlay feature.
- Enabled Hardware Acceleration.
- Scaled Up display.
- Blacklisted by Antivirus software.
So here are methods with separate guidelines for solving the Discord Overlay Not Working. For most of our readers, the following methods have worked. If it doesn’t work, then comment below with your problem with a description so that our technicians can get to it as soon as possible. We’ll make it work for you!
How to Fix Discord Overlay Not Working Error
Solution 1 – Enable Overlay in Settings
Step 1 – Click on the Gear button to open Settings.
Step 2 – Find the Overlay tab under App settings on the left panel.
Step 3 – Choose the Overlay tab.
Step 4 – Toggle on the Overlay in-game.
Solution 2 – Add Game in Settings
Step 1 – Click on the Gear button to open Settings.
Step 2 – Find the Game tab.
Step 3 – Find the game on which you want to apply the Overlay.
Step 4 – After choosing your game, click on the Monitor Button to Enable the in-game overlay feature.
Step 5 – If your game isn’t listed, then add it to the list.
Step 6 – Under Activity Center of Games tab, click on Add it.
Step 7 – Browse through the games and Select the game you want to Add.
Step 8 – Click OK.
Solution 3 – Disable HW Decoder
Step 1 – Click on the Gear Tab to open Settings.
Step 2 – Find and choose the Appearance tab.
Step 3 – Under the Appearance tab, find Advanced Settings.
Step 4 – Under Advanced Settings, Disable Hardware Acceleration.
Note:- Disabling Hardware Acceleration can result in lagging of Discord software. Hardware Acceleration is used to run Discord software smoothly, and this only overburdens the system resources. Hence interfering with the normal functioning.
Solution 4 – Enable or Change Hotkey
To enable in-game overlay feature while playing the game, a hotkey is assigned. By using the hotkey which is usually a combination of two keys on the keyboard, the in-game overlay feature is activated. If the hotkey assigned overlaps with another hotkey, the in-game overlay feature fails.
Step 1 – Open App settings by clicking on the gear button.
Step 2 – Under App settings, find Overlay tab on the left panel.
Step 3 – Make sure to enable the in-game overlay feature.
Step 4 – Just beside that you will find Hotkey Assigned.
Step 5 – Make sure to assign a simple and easy hotkey according to your choice.
Solution 5 – Prevent Antivirus Software from Blacklisting
Step 1 – Open your Antivirus Software.
Step 2 – Remove Discord from the blacklist.
Step 3 – Add it to whitelist, if necessary.
Note:- If you are running third party antivirus software, it is possible that the software might be interfering with in-game overlay feature. It is suggested to remove the Discord software from the blacklist and add it to whitelist for normal functioning of in-game overlay feature. Just in case if this method fails, turn off the antivirus software to use the in-game Overlay feature.
Solution 6 – Run It As Administrator
Step 1 – On the desktop shortcut of Discord, right-click it.
Step 2 – Open properties.
Step 3 – Under properties, choose Compatibility tab.
Step 4 – Towards the end of the tab, check the Run as Administrator box.
Step 5 – Click OK and exit.
Solution 7 – Scaled Up Display
Sometimes user increase the Screen Layout to play games with full screen. Consequently, due to scaled up display the in-game overlay panel tends to shift outside the window and hence users believe that the feature failed to work with the game.
If you are using Windows operating, follow the steps to reset display settings at which you can use the in-game overlay feature.
Step 1 – Click on Windows Button present on the bottom left corner.
Step 2 – Open Properties.
Step 3 – Under Properties, open System Preferences.
Step 4 – Find Display Settings.
Step 5 – Under Display Settings, find Screen Layout.
Step 6 – Set the resolution to 100% or Recommended Settings.
Step 7 – Then Exit.
If you’re using MacOS, Follow the Following Steps.
Step 1 – Open System Preferences.
Step 2 – Open Displays.
Step 3 – Under Displays, check the Default Settings box to use the recommended settings.
Solution 8 – Re-install Discord
Download (for Windows users) the latest version of Discord software from the official website and install it. There is a possibility that a bug might be causing the problem in which the in-game overlay feature fails to work properly. Discord releases updates and patches time to time making sure each bug is fixed in the update.
Using Some Easy Methods to Fix Discord Overlay Not Working Error:
- Enable Overlay in Discord Settings: Ensure that the overlay feature is enabled in Discord. Go to User Settings > Overlay, and make sure the ‘Enable in-game overlay’ option is turned on.
- Run Discord as Administrator: Exit Discord, then right-click on the Discord shortcut and select ‘Run as administrator’. This gives Discord the necessary permissions to overlay over games.
- Check Game Compatibility: Confirm that the game you’re playing supports Discord’s overlay. Some games have known compatibility issues.
- Update Graphics Drivers: Make sure your graphics card drivers are up to date. Outdated drivers can cause overlay issues.
- Disable Hardware Acceleration in Discord: Go to User Settings > Appearance, and under the Advanced section, turn off ‘Hardware Acceleration’.
- Adjust Overlay Position: Sometimes, the overlay may be opening off-screen. Reset its position by going to User Settings > Overlay and clicking ‘Reset Position’.
- Close Conflicting Applications: Identify and close any applications that might conflict with Discord. Background applications like screen recorders or system optimization tools can interfere with the overlay.
- Reinstall Discord: If none of the above methods work, try reinstalling Discord. Uninstall the application, then download and install the latest version from the official website.
- Check Discord’s Server Status: Sometimes the issue might be on Discord’s end. Check their server status to ensure there are no ongoing outages or issues.
- Contact Discord Support: If you’ve tried all the above solutions and still face issues, reach out to Discord’s support team for further assistance.
Read Also:
- Skyrim Failed to Initialize Renderer
- Discord Screen Share Audio Not Working
- Overwatch Lost Connection to Game Server
Conclusion
We hope that Discord overlay not working error has been successfully solved. And, If you’ve tried all these methods and still Discord Overlay isn’t working, it’s time to contact Discord directly.