Docker Desktop has become an indispensable tool for developers, allowing them to package applications into containers—standardized executable components combining application source code with the operating system (OS) libraries and dependencies required to run that code in any environment.
However, Windows 10/11 users may occasionally encounter a frustrating issue where Docker Desktop seems to be “starting forever,” significantly hindering productivity and workflow.
This detailed article explores the root causes of this persistent problem and outlines effective strategies for resolving it, ensuring a smoother Docker experience.
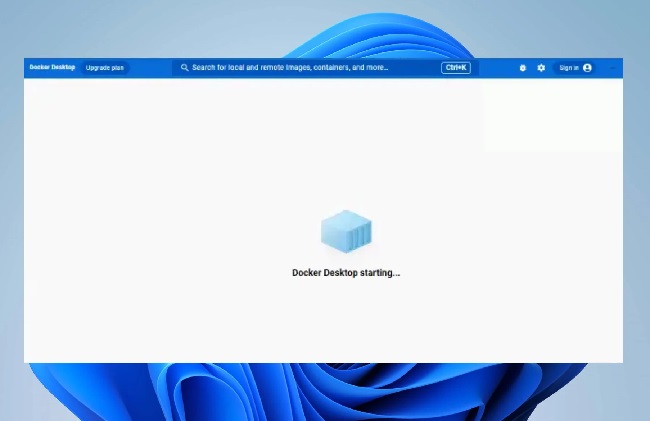
Understanding the “Docker Desktop Starting Forever” Issue
When Docker Desktop takes an unusually long time to start or appears to be stuck in the “starting” phase indefinitely on Windows 10/11, it’s typically indicative of underlying issues ranging from configuration problems to software conflicts.
This scenario prevents users from running containers and accessing Docker functionalities, thereby impacting development operations.
Causes of the Docker Desktop Starting Forever Error on Windows 10/11
Several factors can contribute to Docker Desktop’s prolonged or infinite startup time on Windows systems, including:
- Outdated Docker Desktop or Windows OS: Running an outdated version of Docker Desktop or Windows OS can lead to compatibility issues.
- Misconfigured Settings: Incorrect Docker Desktop settings, especially those related to system resources like memory and CPU allocations, can cause startup delays.
- Software Conflicts: Conflicts with other software, such as antivirus programs or VPNs, might interfere with Docker Desktop operations.
- Hyper-V and WSL 2 Issues: Docker Desktop relies on Windows Subsystem for Linux 2 (WSL 2) and Hyper-V features. Issues with these components can disrupt Docker’s normal functioning.
- Insufficient System Resources: Limited available RAM or CPU resources can slow down Docker Desktop’s startup process.
Methods to Fix Docker Desktop Starting Forever Error on Windows 10/11
Update Docker Desktop and Windows OS
Ensure that both Docker Desktop and your Windows OS are updated to the latest versions. Docker frequently releases updates that improve stability and compatibility with Windows:
- For Docker Desktop: Open Docker Desktop > Settings > Check for updates.
- For Windows OS: Go to Settings > Update & Security > Windows Update > Check for updates.
Adjust Docker Desktop Settings
Review Docker Desktop’s resource allocation settings to ensure they’re not set too high for your system’s capabilities. Adjusting these to more moderate values can often resolve startup issues:
- Open Docker Desktop > Settings > Resources and modify CPU cores, memory, and disk image size based on your system’s specifications.
Check for Software Conflicts
Disable or configure software that might conflict with Docker Desktop, such as antivirus programs or VPNs, to allow exceptions for Docker processes. Temporarily disabling these can help determine if they’re the cause of the startup delay.
Verify and Configure Hyper-V and WSL 2
Docker Desktop on Windows relies on Hyper-V and WSL 2 functionalities. Ensuring these features are properly enabled and configured is crucial:
- For WSL 2: Ensure WSL 2 is installed and set as the default. Run
wsl --set-default-version 2in PowerShell as an administrator. - For Hyper-V: Verify that Hyper-V is enabled. Go to Control Panel > Programs > Turn Windows features on or off > Check Hyper-V.
Allocate Sufficient System Resources
Ensure your system has enough free RAM and CPU capacity to run Docker Desktop efficiently. Closing unnecessary applications can free up resources.
Reinstall Docker Desktop
If all else fails, uninstalling and then reinstalling Docker Desktop can resolve lingering issues. Remember to back up important data before uninstalling.
Consult Docker and Windows Logs
Examining Docker and Windows event logs can provide insights into what might be causing the startup delay. Look for error messages or warnings that coincide with your attempts to start Docker Desktop.
Conclusion
The “Docker Desktop starting forever” issue on Windows 10/11 can be a significant obstacle for developers relying on containerization for their projects.
By systematically addressing potential causes—from software conflicts and misconfigurations to ensuring adequate system resources—you can overcome this challenge.
Keeping Docker Desktop and Windows OS up to date, along with regular system maintenance, will minimize the occurrence of such issues, allowing you to focus on development tasks without unnecessary interruptions.