The internet has become an integral part of our lives, and a reliable connection is paramount. However, encountering the “Ethernet Doesn’t Have A Valid IP Configuration” error can disrupt your online activities and leave you puzzled.
To regain a stable connection, it’s crucial to understand the meaning of this error, explore the underlying causes, and discover effective solutions. In this comprehensive guide, we will delve into the world of the “Ethernet Doesn’t Have A Valid IP Configuration” error,
decipher its significance, dissect the factors responsible for its occurrence in Windows 10, and provide step-by-step solutions to resolve it. By the time you finish reading, you’ll be equipped with the knowledge to troubleshoot and fix this error, ensuring uninterrupted internet access.
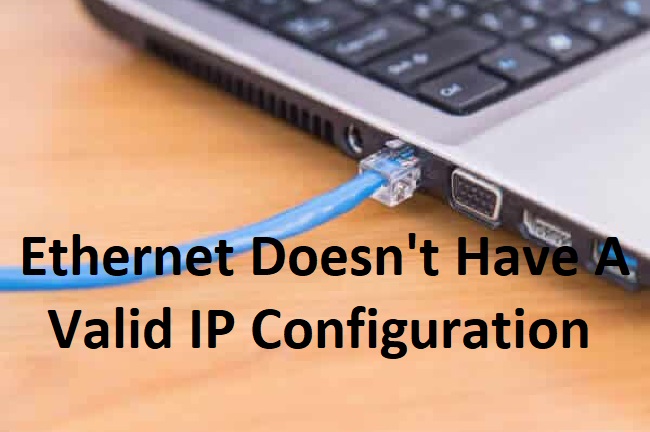
Meaning of “Ethernet Doesn’t Have A Valid IP Configuration” Error:
The “Ethernet Doesn’t Have A Valid IP Configuration” error is a common network-related issue that occurs when your computer is unable to obtain a valid IP (Internet Protocol) address from your router or network.
An IP address is essential for your computer to communicate with other devices and access the internet. When this error occurs, it means that your Ethernet connection is not properly configured to receive the necessary IP information.
As a result, you may experience limited or no connectivity, preventing you from accessing the internet and local network resources. Understanding the causes of this error is vital to resolving it effectively.
Read Also:
Causes of “Ethernet Doesn’t Have A Valid IP Configuration” Error:
Several factors can contribute to the “Ethernet Doesn’t Have A Valid IP Configuration” error:
- Incorrect IP Settings: Misconfigured or incorrect IP settings on your computer can lead to this error. This includes issues with IP address assignment, subnet masks, or gateway settings.
- Faulty Ethernet Cable: A damaged or faulty Ethernet cable can disrupt the connection between your computer and the router, preventing the proper acquisition of an IP address.
- Router or Modem Issues: Problems with your router or modem, such as firmware glitches or hardware malfunctions, can impact IP address assignment.
- IP Address Conflict: If another device on the network has the same IP address as your computer, it can result in an IP address conflict and trigger this error.
- Outdated or Corrupted Network Drivers: Outdated, corrupted, or incompatible network drivers can interfere with the configuration of your Ethernet connection.
- Network Stack Issues: Issues within the Windows network stack can disrupt the assignment of valid IP configurations.
- DHCP Server Problems: If the DHCP (Dynamic Host Configuration Protocol) server responsible for assigning IP addresses is not functioning correctly, it can lead to this error.
- Windows Updates: Certain Windows updates can introduce changes that affect network settings, potentially causing this error.
Methods for Ethernet Doesn’t Have A Valid IP Configuration in Windows 10 Error
There is a process called fast start-up, which is designed to load settings from system memory or cache to reduce boot and start-up time.
Many times people face this error due to this process so by restarting their system and disabling the fast start-up process, the Ethernet Doesn’t Have A Valid IP Configuration error can be fixed.
Method 1 – Disable Fast Start-Up Process
To disable Fast Start-up process following steps are to follow:
Step 1 – Right-click on the start menu button to open the Windows X menu.
Step 2 – Click on the power options in the Window X menu.
Step 3 – Click on Choose what the power buttons do/Choose what the power button does in the left panel.
Step 4 – Click on change settings that are currently unavailable.
Step 5 – Near the bottom of the window, uncheck the checkbox beside Turn on fast start-up (recommended) to disable fast start-up.
Step 6 – Click on save changes.
Step 7 – Close the system settings.
Step 8 – Restart your computer system.
Method 2 – Check Your Ethernet Cable And Reboot Your Modem Or Wireless Router
The fault in the Ethernet cable can cause this type of problem so firstly check the Ethernet cable which you are using to connect the computer with the modem or wireless router. Sometimes damages Ethernet cables can also cause interruptions of internet error and cause Ethernet Doesn’t Have A Valid IP Configuration error.
Therefore replacing it would be a wise choice. Besides, you need to reboot your modem or wireless router since these devices aren’t stable and need a fresh start. Sometimes just restarting your modem the issue can be resolved.
Method 3 – Check Your NIC (Network Adapter Settings)
The cause of the error can be the faulty NIC of the Ethernet connection. Since Ethernet when hooked up with the faulty NIC can create the connection error. Thus it needs to be fixed. The router usually assigns the IP address automatically, and this should be preferred settings unless you’ve chosen manually to specify an IP address.
Following are the steps that can be followed to adjust your NIC:
Step 1 – Hold the Windows key and press R.
Step 2 – Type hdwwiz.cpl in the input field and click OK.
Step 3 – Expand the Networks Adapters right click on your Ethernet card and choose Uninstall device.
Step 4 – When the confirmation dialogue box appears, click on Uninstall.
Step 5 – Reinstall your adapter using the driver accompanying with the hardware.
Using Some Easy Methods to Fix “Ethernet Doesn’t Have A Valid IP Configuration” Error:
- Restart Your Router and Modem:
- Begin by turning off and unplugging your router and modem. Wait for a few minutes, then plug them back in and turn them on. This can often resolve temporary network issues.
- Check Ethernet Cable:
- Inspect your Ethernet cable for any physical damage. Replace it if necessary, as a damaged cable can disrupt the connection.
- Run Windows Troubleshooter:
- Windows includes a built-in network troubleshooter. Right-click on the network icon in the system tray, select “Troubleshoot problems,” and follow the on-screen prompts.
- Manually Set IP Configuration:
- If automatic IP assignment fails, consider configuring your IP settings manually. Go to “Network and Sharing Center,” click on your Ethernet connection, select “Properties,” and set the IP address, subnet mask, gateway, and DNS servers manually.
- Release and Renew IP Address:
- Open Command Prompt as an administrator and run the following commands:
ipconfig /release
ipconfig /renew
This will release and renew your IP address lease with the DHCP server.
- Open Command Prompt as an administrator and run the following commands:
- Update Network Drivers:
- Ensure that your network drivers are up to date. Visit the manufacturer’s website or use Windows Update to download the latest drivers.
- Flush DNS Cache:
- In Command Prompt (admin), run the command:
ipconfig /flushdns
This clears the DNS cache, which can resolve DNS-related issues.
- In Command Prompt (admin), run the command:
- Reset Winsock and TCP/IP:
- Run the following commands in Command Prompt (admin):
netsh winsock reset
netsh int ip reset
- Run the following commands in Command Prompt (admin):
- Disable IPv6:
- Temporarily disable IPv6 on your Ethernet adapter by unchecking it in the network adapter settings.
- Check for IP Address Conflict:
- Ensure that no other device on the network has the same IP address as your computer. Use the “ipconfig” command to check your IP address and verify its uniqueness.
- Check DHCP Server:
- Verify that your router’s DHCP server is functioning correctly. Restart your router if needed.
- Update Windows:
- Ensure that your Windows operating system is up to date with the latest updates and patches. Some updates may include fixes for network-related issues.
- Perform a System Restore:
- If the error occurred after a recent system change, consider using System Restore to revert your system to a previous state when the network was functioning correctly.
Read Also:
Conclusion
The “Ethernet Doesn’t Have A Valid IP Configuration” error can be a frustrating roadblock to your internet connectivity. However, armed with the knowledge and solutions provided in this guide, you have the tools to diagnose and resolve the issue effectively.
Whether it’s troubleshooting your network settings, updating drivers, or checking for IP conflicts, you’re well-prepared to regain a valid IP configuration and enjoy uninterrupted internet access.