When attempting to download or update games through the Microsoft Store or Xbox app on Windows 10 or Windows 11, users might encounter the frustrating “Gaming Services Won’t Install” error.
This issue can halt the installation process of essential gaming services, affecting the overall gaming experience. In this detailed guide, we will explore the causes of this error and provide step-by-step solutions to resolve it, including how to reset the Gaming Services app on your system.
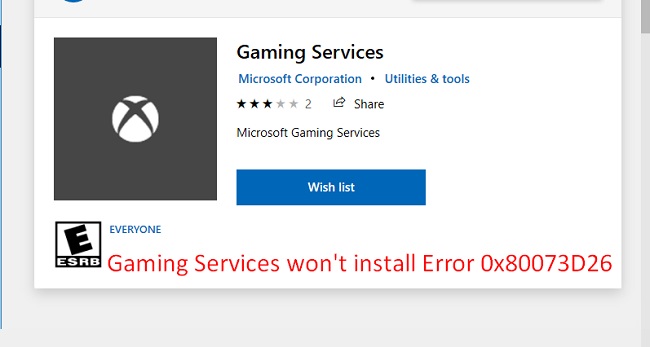
What Does “Gaming Services Won’t Install” Mean?
The “Gaming Services Won’t Install” error typically appears when users try to install or update games using Microsoft’s gaming interfaces such as the Xbox app or Microsoft Store.
This error indicates a failure in installing or updating the Gaming Services, a critical component that supports game launching and management on Windows platforms.
Causes of the Gaming Services Installation Error
Several factors can trigger this error on Windows 10 and Windows 11:
- Corrupted Windows Store Cache: Cache issues with the Microsoft Store can prevent Gaming Services and other apps from installing correctly.
- Outdated Windows Version: Running an outdated version of Windows can lead to compatibility issues with the latest gaming services.
- Insufficient User Permissions: Limited permissions can restrict the installation of new services on your system.
- Interference from Antivirus Software: Sometimes, antivirus programs may mistakenly identify Gaming Services as a threat and block its installation.
- Corrupted System Files: System file corruption can affect various Windows operations, including the installation of new software.
Methods to Fix the “Gaming Services Won’t Install” Error
To resolve this issue on Windows 10 or Windows 11, follow these methods:
Method 1: Clear the Microsoft Store Cache
- Press
Win + Rto open the Run dialog. - Type
wsreset.exeand press Enter. - The Microsoft Store will open automatically once the cache is cleared, indicating that the process is complete.
Method 2: Update Windows
Ensure your Windows OS is up-to-date by checking for updates:
- Go to Settings → Update & Security → Windows Update.
- Click on ‘Check for updates’.
- Install any available updates and restart your computer.
Method 3: Adjust User Permissions
Make sure your user account has administrative privileges:
- Go to Control Panel → User Accounts → Change account type.
- Select your account and change it to ‘Administrator’.
- Restart your computer and attempt the installation again.
Method 4: Disable Antivirus Software Temporarily
Temporarily disable your antivirus software to check if it’s blocking the installation:
- Open your antivirus program.
- Find the option to disable real-time protection temporarily.
- Try installing Gaming Services again. Remember to enable your antivirus protection afterward.
Method 5: Repair System Files
Use the System File Checker tool to repair corrupted files:
- Open Command Prompt as Administrator.
- Type
sfc /scannowand press Enter. - After the scan is complete, follow any prompts to repair files, and then restart your computer.
Resetting the Gaming Services App on Windows 10/11
If none of the above methods work, resetting the Gaming Services app might be necessary:
- Go to Settings → Apps → Apps & features.
- Find ‘Gaming Services’ in the list and select it.
- Click ‘Advanced options’ and then select ‘Reset’.
- Restart your computer and attempt to install Gaming Services again.
Preventive Measures to Avoid Installation Errors
Keeping your gaming setup error-free involves more than just reactive measures. Here are some proactive steps you can take:
Regular System Updates
Ensure that your operating system and all related applications are kept up-to-date. Microsoft frequently releases updates that improve security, enhance functionality, and fix bugs that could be causing installation issues.
Maintain System Health
Utilize built-in Windows tools like Disk Cleanup and Defragment and Optimize Drives. These tools help maintain the efficiency of your system, which can indirectly prevent errors related to app installations.
Manage User Permissions Wisely
Regularly review the user permissions on your PC. Ensuring that your user account has appropriate administrative privileges can prevent many issues related to app installation and management.
Check for Software Conflicts
Sometimes, other software installed on your system can conflict with new installations. Check for and remove unused or problematic software regularly to minimize conflicts.
Additional Tips for Troubleshooting
If the error persists even after following the mentioned fixes, consider these additional troubleshooting tips:
Use Windows Store Apps Troubleshooter
Windows includes a variety of troubleshooters designed to quickly diagnose and resolve common problems. To access the troubleshooter for Windows Store Apps:
- Go to Settings → Update & Security → Troubleshoot → Additional troubleshooters.
- Select “Windows Store Apps” and click “Run the troubleshooter.”
Check Your Internet Connection
A stable internet connection is essential for downloading and installing Gaming Services. Ensure your connection is stable and fast enough to handle downloads. Sometimes, switching from a wireless to a wired connection can improve installation reliability.
Reinstall Microsoft Store
As a last resort, you might consider reinstalling the Microsoft Store itself if nothing else seems to work. This can refresh core components and potentially resolve deeper issues with the store’s functionality:
- Right-click the Start button and select Windows PowerShell (Admin).
- Type the following command and press Enter:
Get-AppxPackage -allusers Microsoft.WindowsStore | Foreach {Add-AppxPackage -DisableDevelopmentMode -Register "$($_.InstallLocation)\AppXManifest.xml"}
- Once the process completes, restart your PC.
Conclusion
The “Gaming Services Won’t Install” error can be a significant hurdle for gamers looking to enjoy their games on Windows 10 or Windows 11.
By following the troubleshooting steps outlined in this article, you can resolve the issue and enhance your gaming setup. Regular system maintenance and updates are crucial to preventing such errors in the future, ensuring a smooth and enjoyable gaming experience.
Frequently Asked Questions (FAQs) about “Gaming Services Won’t Install” Error on Windows 10/11
Q1: What is the “Gaming Services Won’t Install” error?
A: The “Gaming Services Won’t Install” error typically occurs when there’s a problem installing or updating the Gaming Services app via Microsoft Store or Xbox app on Windows 10 or Windows 11. This app is essential for running and managing games on these platforms.
Q2: Why does this error happen?
A: This error can be caused by several issues, including:
- Corrupted Windows Store cache.
- Outdated versions of Windows.
- Insufficient user permissions.
- Interference from antivirus software.
- Corrupted system files.
Q3: How can I fix the “Gaming Services Won’t Install” error?
A: To fix this error, you can try the following methods:
- Clearing the Microsoft Store cache.
- Updating Windows to the latest version.
- Ensuring you have administrative privileges.
- Temporarily disabling your antivirus software.
- Using the System File Checker tool to repair corrupted files.
Q4: How do I reset the Gaming Services app on Windows 10 or Windows 11?
A: To reset the Gaming Services app:
- Open Settings.
- Go to Apps → Apps & features.
- Find ‘Gaming Services’ in the list, select it, and click ‘Advanced options’.
- Click ‘Reset’.
- Restart your computer and attempt the installation again.
Q5: What should I do if none of the solutions work?
A: If none of the standard troubleshooting steps work, you can try:
- Running the Windows Store Apps troubleshooter.
- Checking your internet connection to ensure it is stable and fast.
- Reinstalling the Microsoft Store using PowerShell commands.
Q6: How can I prevent this error from happening in the future?
A: To prevent this error, make sure to:
- Regularly update your Windows OS and apps.
- Maintain your system’s health using tools like Disk Cleanup and Defragment and Optimize Drives.
- Manage user permissions correctly and ensure your account has administrative privileges.
- Regularly check for software conflicts and remove problematic apps.
Q7: Can a slow internet connection cause the “Gaming Services Won’t Install” error?
A: Yes, a slow or unstable internet connection can definitely contribute to the “Gaming Services Won’t Install” error. A good internet connection is essential for downloading and installing large files like gaming services. If your connection is slow or intermittent, it might disrupt the download process, leading to incomplete or failed installations.
Q8: Should I try reinstalling Windows to fix the Gaming Services installation error?
A: Reinstalling Windows should be considered a last resort as it is a time-consuming process and can lead to loss of data if not backed up properly. Before taking this step, try all other troubleshooting methods mentioned, such as clearing the store cache, updating your system, and repairing system files. If all else fails, ensure to backup all important data before reinstalling Windows.
Q9: How do I know if my antivirus is blocking the Gaming Services installation?
A: To determine if your antivirus is blocking the installation, temporarily disable the antivirus software and try to install the Gaming Services. If the installation succeeds without the antivirus running, it’s likely that the antivirus was preventing the installation. Be sure to re-enable your antivirus software immediately after testing to keep your computer protected.
Q10: What should I do if I receive specific error codes related to the Gaming Services installation?
A: If you receive specific error codes during the installation process, note down these codes and search for them online. Microsoft often provides specific guidance for error codes related to Windows operations. Additionally, you can visit Microsoft’s official support forums or contact their support team for direct assistance. These resources can provide targeted solutions based on the error code you are encountering.