Encountering the LogonUI.exe application error on Windows 10 can be a frustrating experience that may hinder your ability to log in to your system efficiently. This critical error typically occurs during the startup process, displaying messages that can vary but often point towards a malfunction in the Logon User Interface process.
Understanding the essence of the LogonUI.exe error, its common causes, and effective troubleshooting methods are essential for any Windows 10 user seeking to maintain a smooth operating system experience.
This comprehensive guide delves into the LogonUI.exe application error, exploring its origins and providing step-by-step solutions.
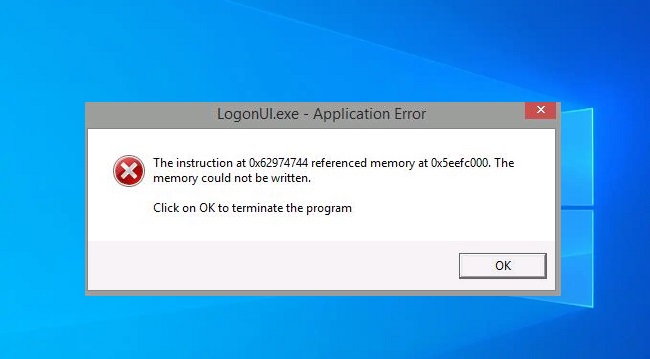
Understanding LogonUI.exe Application Error in Windows 10
The LogonUI.exe file is a critical Windows program responsible for managing the user login and logout processes. An error in this application often results in messages like “LogonUI.exe application error.
The instruction at referenced memory could not be written,” preventing users from accessing their Windows 10 accounts.
Causes of the LogonUI.exe Application Error
Several factors can trigger this error in Windows 10, including:
- Corrupted System Files: Damaged or missing system files can disrupt the normal operation of LogonUI.exe.
- Malware Infection: Malware or viruses might corrupt or masquerade as the LogonUI.exe file, leading to errors.
- Faulty Software or Updates: Recently installed software or Windows updates can conflict with system processes, including LogonUI.exe.
- Outdated Drivers: Incompatible or outdated hardware drivers, especially graphics drivers, can cause issues with the login interface.
Methods to Fix LogonUI.exe Application Error in Windows 10
Method 1: Perform System File Checker (SFC) Scan
- Boot into Safe Mode: Restart your PC and repeatedly press the F8 key before the Windows logo appears. Choose “Safe Mode with Command Prompt” from the boot options.
- Run SFC Scan: In the Command Prompt, type
sfc /scannowand press Enter. The System File Checker will begin scanning for corrupted files and attempt repairs.
Method 2: Run DISM Tool
- Access Command Prompt in Safe Mode: Follow the steps above to start Command Prompt in Safe Mode.
- Execute DISM Command: Type
DISM /Online /Cleanup-Image /RestoreHealthand press Enter. Wait for the Deployment Image Servicing and Management tool to complete the repair process.
Method 3: Check for Malware
- Use Windows Defender: In Safe Mode, access Windows Defender and run a full system scan to detect and remove any malware that might be causing the LogonUI.exe error.
Method 4: Uninstall Recent Software or Updates
- Boot into Safe Mode: Access Safe Mode with Networking to retain internet access if needed.
- Uninstall Programs: Go to Settings > Apps and uninstall recently installed software that might be conflicting with LogonUI.exe.
- Remove Recent Updates: Navigate to Settings > Update & Security > Windows Update > View update history > Uninstall updates. Remove any recent updates that could be causing the error.
Method 5: Update Drivers
- Access Device Manager in Safe Mode: Press Windows Key + X and select Device Manager. Update graphics and other essential drivers by right-clicking and selecting “Update driver.”
Method 6: Disable Fast Startup
- Control Panel: In Safe Mode, open Control Panel > Power Options > Choose what the power buttons do > Change settings that are currently unavailable.
- Uncheck Fast Startup: Under Shutdown settings, uncheck “Turn on fast startup (recommended)” and save changes.
Method 7: Perform a Clean Boot
Performing a clean boot can help identify if background services are causing the LogonUI.exe error. Use msconfig to selectively disable startup services and applications, isolating the problematic software.
Advanced Troubleshooting Techniques
System Restore:
If the error persists despite the initial fixes, consider using System Restore to revert your computer back to a state before the error occurred. This can undo recent changes that might be causing the problem without affecting personal files. Access System Restore by typing rstrui in the Command Prompt in Safe Mode.
Refresh or Reset Windows 10:
As a last resort, refreshing or resetting Windows 10 can help resolve the error by reinstalling the operating system. A refresh keeps your personal files and some settings intact, while a reset will return Windows to its default state. Both options can be found under Settings > Update & Security > Recovery.
Preventive Measures and Best Practices
Regular Maintenance Checks:
Schedule regular system scans with both the System File Checker and your antivirus software. Keeping your system clean from malware and ensuring all system files are intact are crucial steps in preventing errors.
Update Regularly:
Ensure your Windows 10 system, drivers, and all installed software are regularly updated. Many errors, including those related to LogonUI.exe, can be avoided by keeping your system up to date with the latest patches and software versions.
Create Backup Copies of Critical Data:
Regularly back up important files, settings, and system state. Using features like File History for personal files and creating system image backups can save you from data loss in case of major system issues.
Educate Yourself on Safe Computing Practices:
Understanding the basics of safe computing, including recognizing phishing attempts, the importance of using strong passwords, and the risks associated with downloading files from untrustworthy sources, can significantly reduce the risk of malware infections that might cause system errors.
Utilizing Professional Help
If you’ve exhausted all available troubleshooting steps and the problem persists, seeking professional help might be necessary. Certified technicians can offer in-depth diagnostics and have access to advanced tools that might not be available to the average user.
Monitoring System Health
Use Windows Security Center:
Regularly check the Windows Security Center to monitor the health and security of your system. It provides useful alerts and recommendations to keep your PC secure.
Check Reliability Monitor:
Windows Reliability Monitor offers a timeline of system events, including software installations and system errors, helping you identify potential causes for issues like the LogonUI.exe error.
Conclusion
The LogonUI.exe application error in Windows 10 can stem from various issues, from system file corruption to malware infections.
By systematically applying the troubleshooting methods outlined above, you can resolve the error and regain access to your system. Regular system maintenance, including timely updates and malware scans, can prevent such errors and ensure a smooth Windows 10 experience.
FAQ on LogonUI.exe Application Error in Windows 10
Q1: What is LogonUI.exe in Windows 10?
A1: LogonUI.exe is a critical system file in Windows that manages the user login and logout screens. It plays a crucial role in the authentication process when you start up your PC.
Q2: Can the LogonUI.exe error prevent me from logging into Windows?
A2: Yes, in some cases, the LogonUI.exe application error can prevent you from accessing your Windows account by halting the system before the login screen appears.
Q3: Is LogonUI.exe a virus?
A3: No, LogonUI.exe itself is not a virus. It’s a legitimate Windows system file. However, malware can disguise itself as LogonUI.exe, so it’s wise to run a malware scan if you suspect foul play.
Q4: How can I run a System File Checker scan if I can’t log into Windows?
A4: You can run a System File Checker scan from Safe Mode or the Advanced Startup Options where you have access to the Command Prompt.
Q5: Will resetting Windows 10 delete my personal files?
A5: Resetting Windows 10 gives you the option to keep your personal files or remove everything. Choose “Keep my files” to reinstall Windows without losing your documents, though apps and settings will be reset.
Q6: How do I enter Safe Mode in Windows 10?
A6: To enter Safe Mode, restart your PC and repeatedly press the F8 key before the Windows logo appears. If this doesn’t work, you can also access Safe Mode from the Advanced Startup Options by restarting while holding the Shift key.
Q7: How often should I update my device drivers to avoid errors like LogonUI.exe?
A7: It’s a good practice to check for and install driver updates monthly. Keeping drivers up to date can prevent many compatibility and performance issues.
Q8: What should I do if malware is detected during the scan?
A8: If your antivirus software detects malware, follow the software’s instructions to quarantine or remove the threat. Afterward, restart your PC and see if the LogonUI.exe error persists.
Q9: Can I disable LogonUI.exe to prevent the error?
A9: Disabling LogonUI.exe is not recommended as it is essential for the login process in Windows. Instead, focus on resolving the error through the methods provided.
Q10: Where can I find professional help for Windows 10 errors?
A10: For professional assistance, you can contact Microsoft Support directly or seek help from certified technicians from reputable computer repair services.