The ‘Laptop Plugged in, Not Charging’ error is a common and perplexing issue that many laptop users encounter. This comprehensive article aims to shed light on the meaning of this problem, delve into its potential causes, and provide effective solutions.
When a laptop indicates that it is plugged in but not charging, it can lead to significant inconvenience and productivity loss.
Understanding the reasons behind this issue is crucial for users who rely heavily on their laptops for work, study, or entertainment. This guide will explore the intricacies of the ‘Plugged in, Not Charging’ error and offer practical methods to resolve it, ensuring your laptop remains functional and efficient.
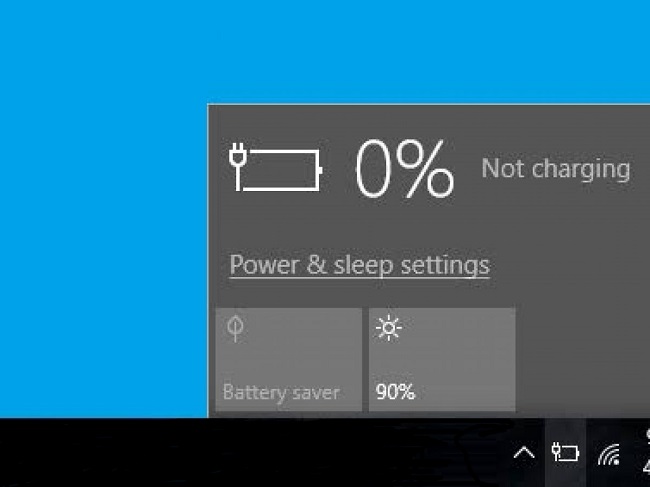
Meaning of Laptop Is Not Charging:
The ‘Laptop Plugged in, Not Charging’ message typically appears when the laptop is connected to a power source, but the battery is not receiving any charge. This situation can be confusing as the laptop recognizes the power source but fails to utilize it for charging the battery.
The issue can manifest regardless of the battery’s current charge level, ranging from completely drained to nearly full. It indicates a discrepancy in the power flow from the charger to the laptop’s battery, potentially arising from various hardware or software issues.
Read Also:
Causes of the Laptop Plugged in Not Charging Error:
Several factors can lead to the ‘Laptop Plugged in, Not Charging’ error:
- Faulty Power Adapter or Cord: Damage or malfunction in the laptop’s power adapter or cord can prevent proper charging.
- Battery Health Issues: Over time, laptop batteries can degrade and lose their ability to hold a charge effectively.
- Incorrect Power Settings: Specific power management settings in the operating system can hinder the charging process.
- Driver Issues: Outdated or corrupted battery drivers can disrupt the communication between the operating system and the battery.
- Hardware Malfunctions: Problems with the laptop’s charging port or internal components can prevent charging.
- Software Glitches: Sometimes, temporary software glitches can cause charging issues.
How to Fix Plugged in Not Charging Error
Method 1 – Check Power Cable
Step 1 – Start with checking your power cable. There might be a possibility that it is damaged. Try searching for any other relative visible problems.
Step 2 – Try restarting the laptop. Unplug the laptop when shut down and remove the battery for a few seconds. Put the battery back in and start your laptop. Plug in the charger to check if the battery is charging or not.
Step 3 – Try cooling down the laptop.
Step 4 – Due to overuse of the laptop, the battery might heat up interfering with the charging process.
Step 5 – If there is no such identifiable problem then try draining your battery and charging it again. In case your battery is charging now the problem might be because of your battery charge threshold. Sometimes repeatedly charging the battery can reduce the overall life of that battery, thus some laptops come with the battery charge threshold feature.
This feature allows the battery to charge only once it falls below a certain level. By default, most laptops charge the battery when the charge falls below 95% or 96%. In case your laptop supports battery charge threshold feature, try turning it off and your battery should be charging again.
In case it still doesn’t charge, there might be a problem with your AC adapter.
- If the issue seems about the malfunctioned AC adapter try using a new AC adapter to charge your battery. If the new adapter is charging your laptop fine then it was a problem about the AC adapter.
- If your new AC adapter fails to charge the laptop battery, it might be a case of dead laptop battery and it is time to replace your old laptop battery with the new one.
Make sure to buy a genuine quality of battery or AC adapter as replacement parts from third-party manufacturers can be of low quality and dangerous. You can buy from the trusted online sites or order a replacement with the manufacturer itself.
If troubleshooting your battery troubles did not end up charging your battery proceed with the next fix.
Method 2 – Reset Your Power
Step 1 – Begin the power reset step by shutting down your laptop and disconnecting the AC adapter.
Step 2 – Remove your laptop battery.
Step 3 – Press and hold the power button for 30 seconds.
Step 4 – Put the laptop battery back in.
Step 5 – Plug your charger and turn on the laptop.
If the battery is charging, BINGO! The issue is fixed. In case the battery is still not charging proceed with the next measure.
Method 3 – Reinstall
Step 1 – Begin reinstalling your Microsoft ACPI-Compliant Control Method Battery with pressing the Windows logo key and R together to open the run dialog. Open the device manager by typing devmgmt.msc in the run dialog box.
Step 2 – Double click on the batteries icon. Two subdivisions will appear, Microsoft AC Adapter and Microsoft ACPI-Compliant Control Method Battery.
Step 3 – Right-click the Microsoft ACPI-Compliant Control Method Battery option and uninstall the device.
Step 4 – Shut down your laptop and disconnect the AC adapter.
Step 5 – Remove your laptop battery.
Step 6 – Press and hold the power button for 30 seconds.
Step 7 – Put the laptop battery back in.
Step 8 – Plug your charger and turn on the laptop.
Step 9 – The Microsoft ACPI-Compliant Control Method Battery would be reinstalled automatically.
Step 10 – If the battery is not reinstalled then open the device manager as stated earlier and select the batteries option. Click action and scan for hardware changes, wait a few seconds and the Microsoft ACPI-Compliant Control Method Battery will be reinstalled on your laptop.
If the issue still exists, proceed with the next measure.
Method 4 – Time to Update
Try updating the driver for your battery management device. You can update the driver for your battery management device either manually by downloading the latest version of the driver from the manufacturer’s website or automatically using driver easy or any other such application.
One of the above-mentioned fixes will surely solve the issue of your laptop battery charging but in case the problem is still persistent it is time to call in the experts.
Method 5 – Welcome the Tech Support!
When all the other options fail it is the tech support to the rescue. Contacting outside assistance is a wise decision as these people know your particular make and model of laptop and have dealt with the varied technical issues. Sometimes, the problem is likely to be found internally.
Malfunctioning of any internal part of the laptop such as charging circuits or battery sensors, etc. can lead to the problem with battery charging. Such problems can be fixed by the specialists only as they have expertise in solving such software and hardware issues.
Contacting the tech support would surely leave you with a well-charging laptop battery.
Read Also:
- ShowtimeAnytime.com/Activate
- Android.Process.Media Has Stopped
- Discord Screen Share Audio Not Working
Conclusion
The ‘Laptop Plugged in, Not Charging’ error, while common, can often be resolved with simple troubleshooting steps. From checking your hardware components to updating software and adjusting settings, these solutions address a variety of potential causes.
Regular maintenance of your laptop, including keeping it clean and ensuring timely software updates, can prevent many such issues. Understanding and applying these solutions can swiftly restore your laptop’s charging capability, ensuring its reliability for your daily tasks.