Encountering error codes while operating your Windows 10 or Windows 11 system can be perplexing and frustrating, particularly when the error messages offer little insight into the root cause or potential fixes. One such bewildering issue is the “Unexpected Failure Error Code 490 01010004,”
which users might encounter during various operations, including Windows Update, software installation, or system restoration. This detailed guide aims to demystify this error code, explore its common causes, and provide comprehensive solutions to resolve it on Windows 10/11.
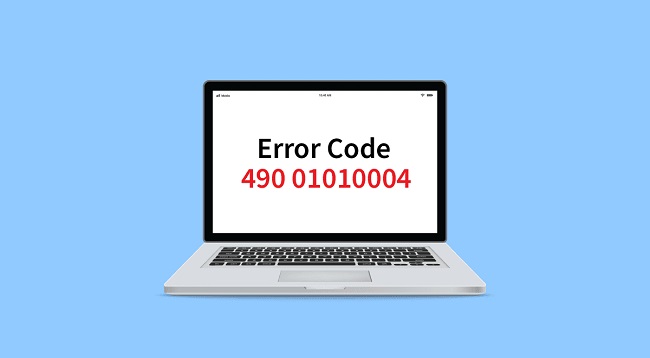
Understanding Error Code 490 01010004
The “Unexpected Failure Error Code 490 01010004” is often associated with Windows Update failures or issues within the Windows system components that prevent successful execution of certain tasks.
This error can manifest when the system encounters unexpected issues that it cannot automatically resolve, requiring manual intervention for resolution.
Causes of Error Code 490 01010004
Several factors can trigger this error on Windows 10/11, including:
- Corrupted System Files: Damaged or missing system files can hinder normal Windows operations and updates.
- Registry Issues: Incorrect or corrupted registry entries related to Windows Update or system settings.
- Malware Infection: Malware or viruses can corrupt Windows files and settings, leading to various errors.
- Software Conflicts: Conflicts between installed software or drivers may interfere with system processes.
- Outdated Windows Version: Running an outdated version of Windows may cause compatibility issues with newer software and updates.
Methods to Fix Error Code 490 01010004 on Windows 10/11
Run the Windows Update Troubleshooter
Windows includes built-in troubleshooters designed to automatically identify and fix common issues:
- Go to Settings > Update & Security > Troubleshoot.
- Select “Additional troubleshooters” and run the “Windows Update” troubleshooter.
- Follow the on-screen instructions to complete the process.
Perform a System File Check (SFC Scan)
The System File Checker tool scans for and repairs corrupted system files:
- Open Command Prompt as Administrator.
- Type
sfc /scannowand press Enter. - Allow the process to complete and follow any recommended actions.
Utilize the DISM Tool
The Deployment Image Service and Management Tool can repair Windows Update components and system images:
- Open Command Prompt as Administrator.
- Execute
DISM.exe /Online /Cleanup-image /Restorehealth. - Restart your computer after the process completes.
Check for Malware
Run a full system scan using Windows Security or your preferred antivirus software to detect and remove any malware or viruses that could be causing system issues.
Review and Repair Registry Entries
Caution: Modifying the registry can be risky. Always back up the registry before making changes.
- Open the Registry Editor (
regedit). - Carefully review and correct any corrupted registry entries related to Windows Update or system settings. Consider using third-party registry repair tools or seek professional assistance if unsure.
Update Windows and Drivers
Ensure your Windows OS and all device drivers are up-to-date to avoid compatibility issues:
- For Windows updates, go to Settings > Update & Security > Windows Update and click “Check for updates.”
- Update drivers through Device Manager or by downloading the latest versions from the manufacturer’s website.
Reset Windows Update Components
Resetting Windows Update components can resolve issues preventing updates from installing:
- Open Command Prompt as Administrator.
- Execute commands to stop the Windows Update services, clear the update cache, and then restart the services. Detailed instructions are available on the Microsoft support website.
Optimize Windows Performance and Health
Regular Maintenance Checks:
Implementing a routine for checking disk health, optimizing performance settings, and cleaning unnecessary files can prevent many system errors. Tools like Disk Cleanup and the Performance Monitor can provide insights into your system’s health and suggest optimizations.
Monitor System Health Reports:
Windows generates System Health Reports that can offer valuable diagnostics. Access this through the Performance Monitor to identify warnings or errors that might contribute to issues like Error Code 490 01010004.
Leverage Windows Security Features
Regular Security Scans:
Beyond occasional malware scans, setting up regular, automated scans with Windows Defender ensures continuous monitoring and protection against malware that could corrupt system files or registry entries.
Enable Ransomware Protection:
Windows provides built-in ransomware protection features that can safeguard your important files from unauthorized changes, potentially preventing issues that lead to system errors.
Stay Informed and Prepared
Educate Yourself on System Changes:
Before installing new software or drivers, understand how these changes might impact your system. Read up on user experiences and recommendations in reputable forums or support communities.
Create Restore Points:
Before making significant system changes or updates, create a system restore point. This gives you a recovery option should changes result in system instability or errors.
Advanced Solutions and Considerations
Windows Recovery Environment (WinRE):
If standard troubleshooting fails to resolve Error Code 490 01010004, consider using the Windows Recovery Environment. Accessible by booting from a Windows installation media, WinRE offers advanced recovery options like “Startup Repair” or “Return to a previous version.”
Clean Installation:
As a last resort, a clean installation of Windows might be necessary. This option should only be considered if all other troubleshooting steps fail, as it involves erasing all data on the system drive. Ensure all important data is backed up before proceeding.
Cultivate a Proactive Mindset
Adopt Proactive Upkeep:
Regularly updating software, promptly addressing system notifications, and staying proactive about security can minimize the risk of encountering errors like 490 01010004.
Engage with the Community:
Participating in Windows support forums and communities can offer additional insights into common errors and solutions. Sharing experiences and solutions can also aid others encountering similar issues.
Conclusion
The “Unexpected Failure Error Code 490 01010004” on Windows 10/11 can stem from various system issues, from corrupted files and registry entries to malware infections.
By methodically applying the solutions provided, users can effectively address and resolve the underlying causes of this error, restoring normal operation to their systems.
Regular maintenance, timely updates, and vigilant security practices are key to preventing such errors and ensuring a smooth, efficient Windows experience.
FAQ on Error Code 490 01010004 in Windows 10/11
Q1: What is Error Code 490 01010004?
A1: It’s an error that usually appears during Windows Update, system restoration, or when certain applications fail to execute due to corrupted system files, registry issues, or other Windows system conflicts.
Q2: Can this error prevent Windows from updating?
A2: Yes, Error Code 490 01010004 can interfere with Windows Update, preventing the system from downloading or installing updates properly.
Q3: Is malware a common cause of Error Code 490 01010004?
A3: Yes, malware infections can modify or corrupt system files and registry entries, leading to this and other errors. Running a full system antivirus scan is recommended.
Q4: How do I run a System File Checker (SFC) scan?
A4: Open Command Prompt as an administrator, type sfc /scannow, and press Enter. The tool will scan for and attempt to repair corrupted system files.
Q5: Will resetting Windows Update components affect my personal files?
A5: No, resetting Windows Update components targets only the files and settings directly related to the update process and doesn’t affect personal files. However, it’s always a good idea to back up important data regularly.
Q6: How can I update my Remote Desktop client to support NLA?
A6: Ensuring your Windows is up to date typically includes the latest Remote Desktop client. Go to Settings > Update & Security > Windows Update, and check for any available updates.
Q7: What should I do if none of the suggested solutions resolve Error Code 490 01010004?
A7: If the error persists despite troubleshooting, consider reaching out to Microsoft Support or a professional IT service. In some cases, a clean installation of Windows may be necessary.
Q8: Can I ignore Error Code 490 01010004 if my computer seems to be running fine?
A8: Ignoring this error is not advised, even if your system appears to be operating normally. The error can indicate underlying issues that may lead to more serious problems over time.
Q9: Is it safe to edit the registry to fix this error?
A9: Editing the registry can be risky and should only be done by users who are confident in their understanding of Windows internals or under the guidance of a professional. Always back up the registry before making changes.
Q10: How often should I check for Windows Updates to avoid such errors?
A10: Regularly checking for and installing Windows Updates ensures your system is up to date with the latest security patches and performance improvements, which can prevent many common errors. Set your Windows to automatically check for updates, but manually check once a month to ensure updates are being applied correctly.