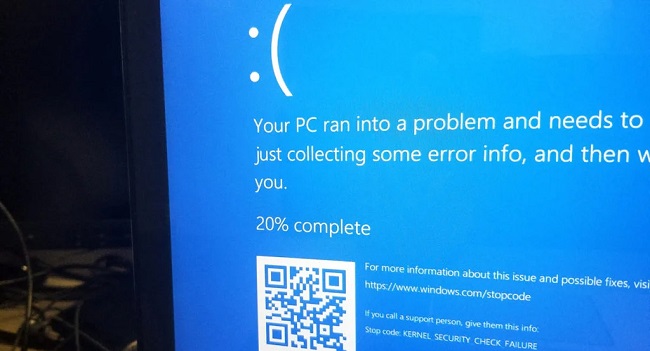In the realm of Windows operating systems, encountering system errors can be quite common. Among these, the WHEA-Logger Event ID 1 error is one that users may find in the Event Viewer.
This particular error is not only perplexing due to its technical nature but also because it can indicate serious issues with your system.
In this detailed article, we’ll decipher what WHEA-Logger Event ID 1 means, explore its potential causes, and provide a series of methods to fix this error on Windows 10 and Windows 11.
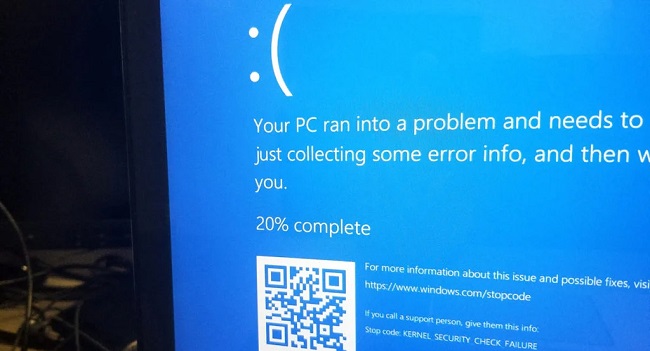
What Does WHEA-Logger Event ID 1 Mean?
WHEA stands for Windows Hardware Error Architecture, an initiative by Microsoft designed to handle hardware errors and report them to the operating system.
When the Event Viewer logs a WHEA-Logger Event ID 1 error, it signifies that a hardware error has occurred, and the system has successfully recovered from it or, in some cases, has encountered an issue that could lead to system instability.
Causes of the WHEA-Logger Event ID 1 Error on Windows 10/11
The WHEA-Logger Event ID 1 error can be triggered by various factors:
- Hardware Malfunction: Faulty or failing hardware components such as the CPU, memory, or motherboard can lead to this error.
- Overclocking: Pushing your hardware beyond its standard specifications can cause instability and trigger WHEA errors.
- Outdated System BIOS: An outdated BIOS can have compatibility issues with the operating system, resulting in these errors.
- Driver Conflicts: Incorrect or outdated drivers can lead to system conflicts and errors.
- Power Supply Issues: Inadequate or fluctuating power supply can also cause hardware errors to be logged by the system.
Methods to Fix WHEA-Logger Event ID 1 Error on Windows 10/11
Resolving the WHEA-Logger Event ID 1 error can be technical, but by following these methods, you can systematically troubleshoot and often rectify the issue.
Method 1: Check Hardware Integrity
Begin with a physical inspection of your hardware:
- Check for Overheating: Ensure your cooling systems are working correctly, and there’s no dust buildup.
- Memory Test: Run memory diagnostic tools to check for RAM issues.
- Hard Drive Health: Utilize built-in tools like CHKDSK to check for hard drive health.
- CPU Status: Monitor CPU usage and temperature to rule out processor issues.
Method 2: Reset or Update BIOS
An outdated BIOS can be the source of WHEA-Logger errors:
- Reset BIOS: Resetting the BIOS to default settings can resolve issues caused by overclocking or misconfiguration.
- Update BIOS: Visit your motherboard manufacturer’s website to download and install the latest BIOS version for your specific model.
Method 3: Update Drivers
Ensure all drivers, especially those for the chipset and graphics card, are up to date:
- Device Manager: Go through the Device Manager to check for outdated or malfunctioning drivers and update them.
- Manufacturer’s Website: For the most accurate drivers, visit the hardware manufacturer’s website and download the latest versions.
Method 4: Check Power Supply
A failing power supply unit (PSU) can lead to erratic hardware behavior:
- Inspect PSU: Make sure the PSU is delivering adequate and consistent power.
- Power Settings: Adjust your power settings in Windows to ensure they align with your hardware requirements.
Method 5: Run System File Checker
Corrupted system files can sometimes cause hardware errors:
- Open Command Prompt as an administrator.
- Type
sfc /scannow and press Enter.
- Allow the scan to complete and repair any corrupted files it finds.
Method 6: Use Windows Memory Diagnostic
Memory issues often lead to hardware errors:
- Type
Windows Memory Diagnostic in the start menu and run the program.
- Choose to restart now and check for problems.
- If the tool finds issues, replace the faulty RAM modules.
Method 7: Review Event Logs
The Event Viewer can provide additional details about the error:
- Open Event Viewer and navigate to the Windows Logs section.
- Review the logs around the time the WHEA-Logger Event ID 1 error occurred for clues on the specific hardware issue.
Method 8: Disable Overclocking in BIOS/UEFI
If your system is overclocked, restoring default clock settings can eliminate errors caused by instability:
- Reboot your computer and enter the BIOS/UEFI settings.
- Look for settings related to CPU, memory, or GPU overclocking.
- Disable overclocking features and save the default settings before exiting.
Method 9: Isolate Hardware Faults
To pinpoint faulty hardware components, try the process of elimination:
- If you have multiple RAM sticks, test them one at a time.
- Disconnect non-essential hardware like secondary storage drives, sound cards, or network cards.
- If the error stops occurring, reconnect devices one at a time until you find the culprit.
Method 10: Adjust Advanced Power Settings
Fine-tuning power settings can sometimes resolve WHEA errors:
- Go to Control Panel > Hardware and Sound > Power Options.
- Click on ‘Change plan settings’ and then ‘Change advanced power settings’.
- Adjust settings that could affect hardware performance, such as CPU power management.
Method 11: Perform a Clean Boot
Software conflicts can sometimes manifest as hardware errors:
- Type ‘System Configuration’ in the start menu and open it.
- Select the ‘Services’ tab, check ‘Hide all Microsoft services’, and then click ‘Disable all’.
- Go to the ‘Startup’ tab and open Task Manager. Disable all startup items.
- Restart your computer and check if the error persists.
Method 12: Analyze Dump Files
Windows creates dump files after a crash, which can be analyzed to identify the hardware causing the error:
- Use tools like WinDbg or BlueScreenView to analyze the minidump files.
- Look for indications of which hardware component might be causing the issue.
Method 13: Contact Hardware Manufacturer
If a specific piece of hardware is consistently mentioned in relation to the WHEA error, reaching out to the manufacturer could yield solutions or replacement options:
- Prepare details about the error, including any dump files or error codes.
- Contact customer support for the hardware manufacturer and provide them with this information.
Conclusion
The WHEA-Logger Event ID 1 is an error that should not be ignored, as it points to underlying hardware issues that can affect the stability and performance of your system. By following the methods outlined above, you can address the error on both Windows 10 and Windows 11 systems.
Regular maintenance, updates, and monitoring can prevent such errors from occurring and ensure your hardware components are functioning optimally.
If the error persists despite these troubleshooting steps, it may be time to consult with a professional or consider replacing the failing hardware component.