Windows Defender, the integrated security software in Windows 10 and Windows 11, is pivotal in safeguarding your computer against malware, viruses, and other threats. However, users may occasionally encounter an error message stating “Windows Defender Error 577,” which prevents the program from starting or functioning properly.
This article delves into the essence of Error 577, explores its potential causes on Windows 10/11, and outlines effective strategies for resolving this issue to ensure your system’s protection remains uncompromised.
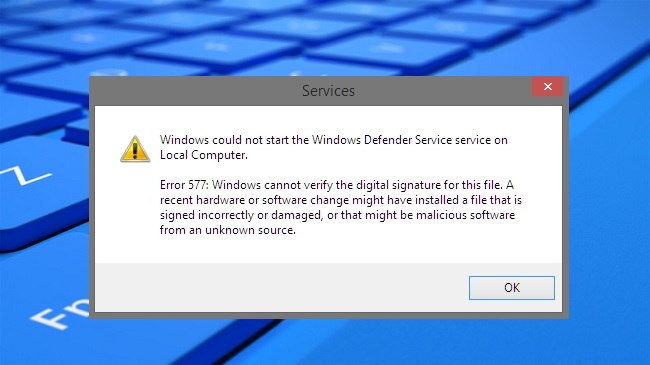
Understanding Windows Defender Error 577
Error 577 typically surfaces when Windows Defender cannot launch or activate real-time protection. The error message suggests that Windows Defender has been turned off, but attempts to turn it back on are met with failure.
This issue can leave your system vulnerable to threats, making its swift resolution crucial.
Causes of Windows Defender Error 577 on Windows 10/11
Several factors can trigger Error 577, including but not limited to:
- Interference from Third-party Antivirus Software: Installing another antivirus program can disable Windows Defender to prevent conflicts between security applications.
- Corrupted System Files: Damaged or corrupted Windows system files can hinder various services, including Windows Defender, from functioning correctly.
- Registry Errors: Incorrect registry entries related to Windows Defender can lead to Error 577.
- Outdated Windows Updates: Missing critical updates can cause compatibility issues with Windows Defender.
Methods to Fix Windows Defender Error 577 on Windows 10/11
Uninstall Conflicting Antivirus Software
If you’ve installed third-party antivirus software, consider uninstalling it to see if that resolves Error 577. Windows Defender is designed to automatically disable itself when it detects another security program to avoid conflicts. Use the following steps to uninstall:
- Go to Settings > Apps > Apps & features.
- Find the third-party antivirus software, select it, and click “Uninstall.”
Run the System File Checker (SFC) Scan
Corrupted or missing system files can lead to various issues, including Error 577. Running the SFC scan can repair these files:
- Open Command Prompt as Administrator.
- Type
sfc /scannowand press Enter. - Wait for the process to complete and restart your computer.
Check for Windows Updates
Ensuring your system is up-to-date is crucial for the smooth operation of Windows Defender:
- Navigate to Settings > Update & Security > Windows Update.
- Click “Check for updates” and install any available updates.
Modify Registry Entries
Caution: Editing the registry incorrectly can cause serious problems. Always back up the registry before making changes.
- Open the Run dialog box (
Windows Key + R), typeregedit, and press Enter. - Navigate to
HKEY_LOCAL_MACHINE\SOFTWARE\Policies\Microsoft\Windows Defender. - If you find a registry entry named
DisableAntiSpyware, delete it or set its value to 0.
Utilize Group Policy Editor
For Windows 10/11 Pro or Enterprise versions, you can use the Group Policy Editor to enable Windows Defender:
- Press
Windows Key + R, typegpedit.msc, and press Enter. - Navigate to Computer Configuration > Administrative Templates > Windows Components > Windows Defender Antivirus.
- Find and double-click “Turn off Windows Defender Antivirus.”
- Select “Not Configured” or “Disabled,” then click “Apply” and “OK.”
Contact Microsoft Support
If none of the above solutions work, there may be a more complex issue at play. Contacting Microsoft Support can provide you with further assistance tailored to your specific situation.
Deepen Your System Health Checks
Regular Maintenance:
Scheduling regular maintenance tasks, including disk cleanup, optimizing startup processes, and checking for malware, can prevent issues that might lead to errors like 577.
Tools like Windows Security’s built-in virus and threat protection offer additional scanning options to keep your system clean.
Monitor System Performance:
Utilize the Task Manager and Resource Monitor to keep an eye on system performance. Unexpected spikes in resource usage can indicate underlying issues that may affect Windows Defender and other critical system services.
Educate Yourself on Security Best Practices
Stay Informed:
Cybersecurity threats evolve rapidly. Staying informed about the latest security threats and trends can help you take proactive steps to safeguard your system. Microsoft and other reputable cybersecurity platforms regularly publish updates and tips.
Safe Browsing and Download Habits:
Many system issues originate from malicious software inadvertently downloaded from the internet. Practicing safe browsing habits and downloading software only from trusted sources are critical preventive measures.
Create System Restore Points
Utilize Restore Points:
Before making significant changes to your system, especially when installing new software or drivers, create a system restore point. This allows you to revert your system to a previous state if something goes wrong.
Consider Professional Help for Complex Issues
Seek Expert Assistance:
If troubleshooting Windows Defender Error 577 becomes overly complex or if the issue persists despite all efforts, it might be time to seek professional help. Certified technicians can offer more in-depth diagnostics and solutions.
Backup Your Data Regularly
Implement Regular Backups:
Regular backups are your safety net against data loss from system errors, hardware failures, or cyberattacks. Windows 10/11 offers built-in tools like File History and Backup and Restore, or you can opt for third-party solutions for more comprehensive backup options.
Strengthen Your Cybersecurity Framework
Use Strong Passwords and Two-Factor Authentication:
Enhancing your login credentials for Windows and associated accounts with strong, unique passwords and enabling two-factor authentication where available adds an extra layer of security.
Consider Additional Security Software:
While Windows Defender is a robust tool for many users, some might consider additional security software for enhanced features and protection, particularly if frequently engaging in high-risk online activities.
Conclusion
Windows Defender Error 577 can be a significant roadblock in maintaining your computer’s security on Windows 10/11. However, by understanding the potential causes and applying the appropriate solutions, you can overcome this hurdle.
Regular system maintenance, cautious navigation of the registry, and keeping your system updated are key practices to prevent such errors and ensure that Windows Defender continues to safeguard your computer effectively.
FAQ on Windows Defender Error 577 on Windows 10/11
Q1: What exactly is Windows Defender Error 577?
A1: Error 577 indicates a failure to start Windows Defender because it has been turned off or isn’t functioning properly, often due to software conflicts or system misconfigurations.
Q2: Can third-party antivirus cause Windows Defender Error 577?
A2: Yes, installing a third-party antivirus can disable Windows Defender to prevent conflicts, potentially triggering Error 577 if there are compatibility issues or improper configurations.
Q3: How do I know if Windows Defender is disabled on my system?
A3: Navigate to Settings > Update & Security > Windows Security > Virus & threat protection. If Windows Defender is disabled, you’ll be prompted to activate it or informed about the use of another antivirus program.
Q4: Will uninstalling third-party antivirus software automatically resolve Error 577?
A4: Uninstalling third-party antivirus software may resolve Error 577 by eliminating the software conflict, but you might also need to manually enable Windows Defender afterward.
Q5: How can corrupted system files lead to Error 577?
A5: Corrupted or missing system files can disrupt normal operations and prevent essential services, including Windows Defender, from starting properly, resulting in Error 577.
Q6: Is it safe to edit the registry to fix Error 577?
A6: Editing the registry can be risky and should be done with caution. Always back up the registry before making changes to avoid unintended system issues.
Q7: Can outdated Windows cause Error 577?
A7: Yes, outdated Windows versions may have compatibility issues with Windows Defender, leading to errors. Keeping Windows updated ensures compatibility and security.
Q8: How effective is running an SFC scan in resolving Error 577?
A8: Running an SFC scan can be very effective as it repairs corrupted system files that might be causing Windows Defender to malfunction.
Q9: If Error 577 persists after trying these solutions, what should I do?
A9: If the error continues, consider reaching out to Microsoft Support for more personalized troubleshooting or seek assistance from a professional technician.
Q10: How can I prevent Error 577 from happening in the future?
A10: Regularly update Windows and any security software, avoid installing unnecessary third-party antivirus programs if you plan to use Windows Defender, and practice safe browsing habits to prevent malware that could corrupt system files.