Encountering issues with your PC, such as failing to post or not being able to project to another screen, can be frustrating. These problems can hinder productivity, affect presentations, and disrupt your overall computing experience.
This comprehensive guide explores the common reasons behind these issues and provides effective solutions to get your PC running and projecting smoothly again.
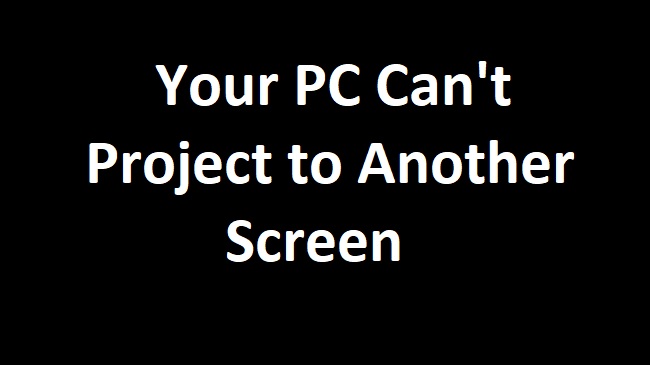
Understanding the Issue: PC Not Posting
When your PC doesn’t post, it means it fails to complete the Power-On Self-Test (POST), a preliminary system check performed immediately after powering on. This process checks the hardware components to ensure they’re functioning correctly before loading the operating system. Several factors can cause a PC not to post, including:
- Faulty Hardware Components: Issues with the motherboard, RAM, power supply, or graphics card can prevent the system from posting.
- Improper Hardware Configuration: Incorrectly installed or incompatible hardware can also be a culprit.
- BIOS/UEFI Issues: Problems with the Basic Input/Output System (BIOS) or Unified Extensible Firmware Interface (UEFI) settings can hinder the posting process.
Solutions for a Non-Posting PC
- Check Power Connections: Ensure the power cable is securely connected and the power supply switch is on.
- Inspect Hardware Components: Look for visible damage or loose connections among the motherboard, RAM, and graphics card. Re-seat components if necessary.
- Clear CMOS: Resetting the BIOS/UEFI settings to default by clearing the CMOS can sometimes resolve posting issues. Consult your motherboard’s manual for instructions.
- Seek Professional Help: If the problem persists, it might indicate a more severe hardware issue, requiring professional diagnostics and repair.
Projecting Your PC to Another Screen
The inability to project your PC to another screen can stem from various software or hardware issues, ranging from incorrect settings to faulty cables. Before delving into solutions, it’s essential to understand the typical scenarios and requirements for successful PC projection:
- Hardware Compatibility: Ensure both your PC and the target screen (monitor, projector, or smart TV) support the chosen connection type (HDMI, VGA, DisplayPort, etc.).
- Correct Projection Mode: Windows offers multiple projection modes (Duplicate, Extend, Second Screen Only, and PC Screen Only) that cater to different needs.
How to Project to Another Screen
- Connect Your PC to the Target Screen: Use the appropriate cable to connect your PC to the other screen.
- Press Windows Key + P to open the projection options. Choose the mode that suits your needs (Duplicate, Extend, Second Screen Only, or PC Screen Only).
Fixing Projection Issues: “My Computer Can’t Project to Another Screen”
If you encounter problems during the projection process, follow these steps to troubleshoot:
- Check Cable Connections: Ensure the cables connecting your PC to the other screen are secure and undamaged. Try a different cable to rule out cable issues.
- Update Display Drivers: Outdated or corrupted display drivers can prevent successful projection. Visit the device manufacturer’s website to download and install the latest drivers for your graphics card.
- Adjust Display Settings: Navigate to Settings > System > Display. Ensure the correct display is detected and adjust the settings as needed.
- Troubleshoot Hardware Issues: Hardware problems with the graphics card or ports can hinder projection. Testing with another device can help isolate the issue.
Advanced Troubleshooting for Projection Issues
Utilize Windows Troubleshooters
Windows comes equipped with various troubleshooters designed to automatically find and fix issues. For projection problems, the “Hardware and Devices” troubleshooter can be particularly helpful:
- Go to Settings > Update & Security > Troubleshoot.
- Select “Hardware and Devices” and run the troubleshooter.
Monitor Refresh Rate and Resolution Compatibility
Sometimes, the inability to project might stem from a mismatch in the supported refresh rates or resolutions between your PC and the external display:
- Right-click on your desktop and select Display settings.
- Choose the display you’re trying to project to and adjust the resolution or refresh rate to match the external display’s specifications.
Examine Alternate Display Modes and Input Sources
External displays, such as monitors and projectors, often support multiple input sources. Ensure the correct input source is selected for the type of connection you’re using (HDMI, VGA, DisplayPort).
Sometimes, simply switching the input source on the external display can resolve projection issues.
Leveraging Group Policy and Registry Edits for Advanced Configuration
For users comfortable with more advanced system modifications, Group Policy Editor and Registry Edits offer additional control over how Windows handles external displays and projection settings.
These methods should be used cautiously and are generally recommended for advanced users or IT professionals.
Group Policy Adjustments
The Group Policy Editor (available in Windows Pro and Enterprise editions) allows for the configuration of system behaviors without directly modifying registry keys:
- Press Windows Key + R, type
gpedit.msc, and press Enter to open the Group Policy Editor. - Navigate to User Configuration > Administrative Templates > Start Menu and Taskbar.
- Locate policies related to display settings and configure as needed.
Registry Tweaks for Display Settings
Modifying the Windows Registry can offer a workaround for persistent projection issues, though caution is advised to prevent system instability:
- Press Windows Key + R, type
regedit, and press Enter to open the Registry Editor. - Navigate to display-related keys such as
HKEY_CURRENT_USER\Control Panel\Desktop\WindowMetrics, but ensure to research and back up any changes thoroughly.
Emphasizing Regular Maintenance and Updates
Regular system maintenance, including keeping Windows and all drivers up to date, plays a crucial role in preventing a myriad of issues, including projection problems.
Scheduled check-ups, utilizing reliable antivirus solutions, and staying informed about the latest software and hardware developments can significantly enhance system reliability and performance.
Conclusion
Whether your PC is failing to post or you’re facing challenges projecting to another screen, understanding the root causes is crucial to finding the right solution.
By systematically checking power connections, hardware components, and ensuring software and drivers are up to date, you can overcome these hurdles. Remember, while many issues can be resolved with simple checks and adjustments, some problems may require professional assistance.
Empowering yourself with troubleshooting knowledge not only saves time but also enhances your ability to manage and maintain a seamless computing experience.
FAQ: PC Troubleshooting and Projection Issues
Q1: What should I do first if my PC fails to post?
A1: Initially, ensure all power connections are secure, including the power cord to the PSU and the power button connection to the motherboard. Then, check for any visible signs of damage on your hardware components.
Q2: Why does my PC not project to another screen when connected?
A2: Common reasons include incorrect input source selection on the external display, outdated or corrupted display drivers, or using a damaged cable. Verify these aspects to identify the cause.
Q3: How can I update my display drivers to fix projection issues?
A3: Go to the Device Manager, expand the “Display adapters” section, right-click on your graphics card, and select “Update driver”. You can search automatically for updated driver software or visit the manufacturer’s website for the latest drivers.
Q4: What does it mean if the “Project to a second screen” feature is not working in Windows?
A4: If the feature is not working, it could be due to software issues related to Windows settings or drivers. Running the Hardware and Devices troubleshooter and updating your display drivers can often resolve this problem.
Q5: How can I fix a stuck Task Manager when trying to end a task?
A5: If Task Manager becomes unresponsive, you can try restarting it from the Task Manager itself or use the Command Prompt to force close it by typing taskkill /f /im Taskmgr.exe.
Q6: Can I force my PC to project to a screen if the automatic detection fails?
A6: Yes, manually selecting the projection mode can help. Press Windows Key + P and choose your preferred projection mode (Duplicate, Extend, etc.). If this doesn’t work, check your physical connections and display settings.
Q7: Why can’t I change the projection mode using Windows Key + P?
A7: If the shortcut does not work, it could be due to a software glitch or disabled system shortcuts. Try accessing the projection settings directly through the Display settings in the Control Panel or update your system to resolve.
Q8: What should I do if changing the screen resolution doesn’t fix projection issues?
A8: Ensure the resolution and refresh rate are compatible with your external display. If problems persist, try resetting the display settings or use a different cable/connection type.
Q9: How can I ensure my HDMI cable is not the cause of projection problems?
A9: Test the HDMI cable with another device to see if the issue replicates. Using a different, known-to-work HDMI cable with your PC can also determine if the cable is faulty.
Q10: What advanced settings should I look into for persistent projection problems?
A10: For advanced troubleshooting, consider adjusting Group Policy settings, editing Registry values related to display settings, or consulting the display’s manual for specific compatibility settings. Remember, these steps are more complex and may require a higher level of technical knowledge or professional assistance.