In today’s digital era, email has become an indispensable part of our daily communication, and Gmail stands out as one of the most popular email services globally. For Windows 11 users, seamlessly integrating Gmail into their workflow can significantly enhance productivity and streamline communication.
This article explores how to install the Gmail “app” on Windows 11 using Microsoft Edge and Google Chrome, and provides insights into utilizing the Gmail app effectively on the platform.
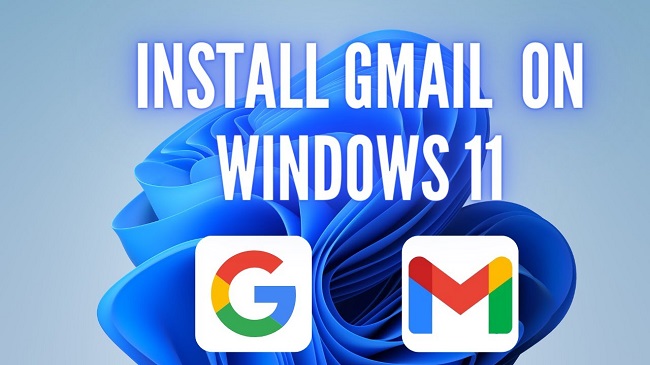
Installing Gmail App on Windows 11 Using Microsoft Edge
Windows 11, with its sleek design and enhanced features, offers a unique way to use Gmail through Microsoft Edge, providing an app-like experience directly from your desktop. Here’s how to install it:
- Open Microsoft Edge: Launch the Edge browser on your Windows 11 PC.
- Navigate to Gmail: Go to https://mail.google.com/ and sign in to your Gmail account.
- Install as an App: Click on the three-dot menu in the top right corner of Edge. Look for the “Apps” option, then select “Install this site as an app.” A small prompt will appear for you to name the app. “Gmail” is a suitable name, but you can choose any name you prefer.
- Launch Gmail App: Once installed, the Gmail app will appear in your Start menu and can be pinned to your taskbar for easy access.
Installing Gmail App on Windows 11 Using Google Chrome
Google Chrome also allows Windows 11 users to install Gmail as a web app, offering a seamless, dedicated window for your email needs.
- Open Google Chrome: Start Chrome on your Windows 11 device.
- Visit Gmail: Head to https://mail.google.com/ and log in with your Google account credentials.
- Create Shortcut: In Chrome, click on the three-dot menu at the top right, hover over “More tools,” and then select “Create shortcut…”
- Install Gmail: In the pop-up window, check the box that says “Open as window” to ensure the Gmail link opens in its own window, providing an app-like experience. Click “Create” to finalize the process.
- Accessing Gmail App: Your new Gmail app will now be accessible from the Start menu and can also be pinned to the taskbar or desktop for convenience.
How to Use Gmail App on Windows 11
After installing the Gmail app using either Microsoft Edge or Google Chrome, using it is straightforward:
- Launch the App: Open the Gmail app from your Start menu, taskbar, or desktop shortcut.
- Enjoy a Focused Experience: The app opens Gmail in its own window, free from browser tabs, enhancing focus and productivity.
- Manage Emails Efficiently: Use the app to send emails, organize your inbox with labels and filters, and utilize Google’s powerful search to find messages quickly.
Benefits of Using the Gmail App on Windows 11
- Enhanced Productivity: Having Gmail in a dedicated app window helps minimize distractions, allowing you to focus more on your work.
- Easy Access: The Gmail app can be quickly launched from the taskbar or Start menu, offering immediate access to your emails.
- Seamless Integration: The app integrates well with Windows 11, supporting notifications and providing a smoother, more cohesive user experience.
Optimizing Your Gmail Experience on Windows 11: Advanced Tips and Tricks
After setting up the Gmail app on your Windows 11 device, whether through Microsoft Edge or Google Chrome, you can further enhance your email management and productivity with several advanced tips and tricks. These strategies will help you leverage the full potential of Gmail’s app-like experience on your desktop.
Customizing Notifications
Stay on top of your inbox without being overwhelmed by customizing your Gmail notifications:
- Within Gmail Settings: Access your Gmail settings by clicking the gear icon in the top right corner of the app window. Navigate to “See all settings” and then to the “General” tab. Here, you can adjust desktop notifications to your preference, enabling alerts for all new messages, only important messages, or disabling them entirely.
- Windows 11 Notifications: Ensure that Windows 11 is set to allow notifications from Google Chrome or Microsoft Edge. Go to “Settings” > “System” > “Notifications” and find your browser to adjust the notification settings, making sure that alerts for Gmail are enabled.
Utilizing Keyboard Shortcuts
Gmail offers a plethora of keyboard shortcuts that can significantly speed up email handling. To enable them:
- Go to Gmail settings as described above.
- In the “General” tab, find the “Keyboard shortcuts” section and select “Keyboard shortcuts on.”
- Save your changes at the bottom of the page.
Once enabled, you can press “Shift + ?” within Gmail to display a comprehensive list of available shortcuts, allowing you to navigate, compose, and manage emails efficiently.
Integrating with Google Tasks and Calendar
One of the benefits of using the Gmail app on Windows 11 is easy access to Google’s ecosystem, including Tasks and Calendar:
- Google Tasks: Access Tasks directly from the Gmail app by clicking the Tasks icon in the right sidebar. This allows you to create and manage to-do lists and reminders without leaving your inbox.
- Google Calendar: Similarly, the Calendar icon in the same sidebar provides a quick overview of your schedule and upcoming events. You can add new events directly from the Gmail app, enhancing your time management.
Streamlining Email Management
Make the most of Gmail’s powerful email management features to keep your inbox organized:
- Labels and Filters: Use labels to categorize your emails and set up filters to automatically sort incoming messages. This can be configured in the “Filters and Blocked Addresses” tab within Gmail settings.
- Search Operators: Gmail’s search functionality is incredibly powerful. Utilize search operators like “from:”, “to:”, “subject:”, and others to quickly find specific emails.
Maintaining Privacy and Security
Security is paramount when it comes to email. Ensure your Gmail account on Windows 11 remains secure:
- Regularly Check for Updates: Whether you’re using Edge or Chrome to access Gmail, keeping your browser updated is crucial for security and performance.
- Two-Factor Authentication (2FA): Enhance the security of your Gmail account by enabling 2FA. This can be set up in your Google Account settings under “Security.”
Conclusion
For Windows 11 users, installing the Gmail app using Microsoft Edge or Google Chrome is a straightforward process that brings Gmail’s powerful email management capabilities directly to your desktop.
Whether you prefer the integration of Edge or the familiarity of Chrome, both methods offer a focused and efficient way to handle your email communication.
By following the steps outlined above, you can enjoy the convenience and productivity benefits of having quick access to Gmail, making it easier than ever to stay connected and manage your inbox effectively.
FAQ: Using Gmail on Windows 11
Q1: Can I directly download the Gmail app for Windows 11?
A1: There isn’t a standalone Gmail application for Windows 11. Instead, you can create an app-like experience using Microsoft Edge or Google Chrome by installing Gmail as a web app.
Q2: How do I ensure the Gmail app I install via Edge or Chrome is always up to date?
A2: The Gmail web app you install through Edge or Chrome automatically updates as you refresh the webpage or restart the app. Since it’s web-based, you’re always accessing the most current version of Gmail.
Q3: Can I use the Gmail app offline on Windows 11?
A3: Yes, you can enable offline mode in Gmail’s settings. This allows you to read, respond to, and search your emails even without an internet connection. Any actions you take will be synchronized the next time you’re online.
Q4: Is it possible to get notifications from the Gmail app installed through Edge or Chrome on Windows 11?
A4: Absolutely. Both Edge and Chrome support desktop notifications for Gmail. Ensure that notifications are enabled in the Gmail settings and your browser’s settings to receive alerts.
Q5: How can I add multiple Gmail accounts to the app on Windows 11?
A5: You can add multiple accounts by clicking on your profile icon in the upper-right corner of the Gmail app and selecting “Add another account.” Follow the prompts to add and switch between accounts within the app.
Q6: Can I customize the look of the Gmail app in Windows 11?
A6: While the app’s appearance is primarily determined by Gmail’s web interface, you can customize the theme and density of your inbox from Gmail’s settings, affecting how the app looks.
Q7: How do I remove the Gmail app if it’s no longer needed?
A7: To uninstall the Gmail app created through Edge or Chrome, simply right-click on the app icon in your Start menu or taskbar and select “Uninstall” for Edge apps or “Remove from Chrome” for Chrome apps.
Q8: Is there a performance difference between using the Gmail app via Edge versus Chrome on Windows 11?
A8: Performance might vary slightly based on the browser’s optimization and resource management. However, for general email usage, both browsers offer a smooth Gmail experience.
Q9: How do I manage file attachments in the Gmail app on Windows 11?
A9: Managing attachments works the same as on the Gmail web interface. You can attach files directly from your Windows 11 PC, download attachments, or use Google Drive for larger files.
Q10: Can I access Google Contacts and Google Calendar from the Gmail app on Windows 11?
A10: Yes, Google’s integrated apps like Contacts and Calendar are accessible from the Gmail app. Look for the app icons on the right side of the Gmail interface or use the app menu to switch between them.