Grammarly has become an indispensable tool for millions of writers, students, professionals, and anyone looking to polish their written communication.
By catching grammatical errors, enhancing vocabulary, and ensuring the clarity of your writing, Grammarly stands out as a pivotal support in the digital age. However, users sometimes face the frustrating reality of Grammarly not working as expected.
This comprehensive guide dives into the potential causes of Grammarly’s performance issues and provides actionable solutions to get your digital writing assistant back on track.
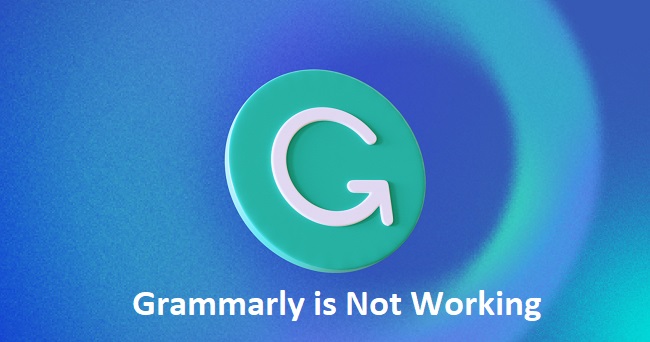
Understanding “Grammarly is Not Working”
When users mention “Grammarly is not working,” it can encompass various issues such as the Grammarly browser extension failing to load, the desktop app not responding, or the Grammarly keyboard not functioning correctly on mobile devices.
This problem can manifest as Grammarly failing to highlight errors, not opening documents, or simply not appearing where it usually integrates, like in email clients or word processors.
Causes of Grammarly Not Working
Several factors can contribute to Grammarly’s malfunctions, including:
- Browser Compatibility Issues: Grammarly may face compatibility issues with certain browser versions or settings.
- Outdated Grammarly Extension/App: An outdated version of the Grammarly extension or app can lead to performance issues.
- Conflicts with Other Extensions or Software: Sometimes, other browser extensions or software installed on your device can interfere with Grammarly’s functionality.
- Network Restrictions: Firewall or network settings might block Grammarly’s access to its servers, especially in corporate or educational networks.
- Corrupted Installation: The Grammarly app or extension may become corrupted due to various reasons, affecting its performance.
Methods to Fix Grammarly Not Working
Update Your Grammarly Extension/App
Ensure that you are using the latest version of the Grammarly extension or app. Check the Grammarly website or your browser’s extension store for updates and install them if available.
Check Browser Compatibility
Grammarly is designed to work seamlessly with popular browsers like Chrome, Firefox, Safari, and Edge. If you’re using an unsupported browser or a very outdated version of a supported one, consider switching to a compatible browser or updating your current browser to the latest version.
Disable Conflicting Extensions
Other extensions can interfere with Grammarly. Try disabling other browser extensions temporarily to see if Grammarly starts working. If it does, enable extensions one by one to identify the culprit.
Adjust Firewall and Network Settings
If you’re on a network with strict firewall settings or using a VPN that might restrict Grammarly’s server access, adjusting these settings or temporarily disabling the VPN could resolve the issue.
Reinstall Grammarly
A fresh install can often fix issues caused by corrupted files. Uninstall the Grammarly extension or app and then reinstall it from the official website or your browser’s extension store.
Clear Cache and Cookies
For browser-based issues, clearing your browser’s cache and cookies can resolve conflicts that might be preventing Grammarly from working correctly.
Contact Support
If you’ve tried all the above steps and Grammarly is still not functioning, reaching out to Grammarly’s support team can provide further assistance. They can offer solutions tailored to your specific situation.
Engage with the Grammarly Community
Engaging with the Grammarly user community through forums and social media can provide additional insights into common issues and solutions. The collective knowledge and experiences of other users can be a valuable resource for troubleshooting problems and discovering best practices for using Grammarly effectively.
Establish a Backup Routine
While not directly related to Grammarly’s functionality, establishing a robust backup routine for your writing projects ensures that you can recover quickly from any software issue without losing your work. Whether Grammarly is operational or not, the security of your written content should always be a priority.
Proactive Customization and Feedback
Customizing Grammarly’s settings to suit your specific writing needs can also enhance its utility and reduce potential frustrations. Take advantage of Grammarly’s personal dictionary and style guides to tailor the tool’s recommendations to your preferences.
Additionally, providing feedback to Grammarly about issues or desired features can help the developers improve the tool, benefiting the wider user community.
Conclusion
Grammarly not working can disrupt your writing process, but most issues can be resolved with simple troubleshooting steps.
By regularly updating the app or extension, ensuring browser compatibility, managing conflicting software, and maintaining a clear line of communication with networks and servers, you can usually get Grammarly back up and running smoothly.
Remember, effective written communication is key in today’s digital world, and tools like Grammarly play a significant role in achieving it. Ensuring these tools function correctly is essential for maintaining the quality and clarity of your writing.
Frequently Asked Questions: Troubleshooting Grammarly Issues
Q1: Why won’t Grammarly work in my web browser?
A: If Grammarly isn’t working in your browser, ensure that your browser is up to date and compatible with Grammarly. Also, try disabling other extensions to see if there’s a conflict, and make sure that Grammarly is allowed in your browser’s privacy or security settings.
Q2: Can I use Grammarly offline?
A: No, Grammarly requires an internet connection to work. It analyzes your writing by comparing it to a vast database of language and grammar rules in the cloud, so it won’t function offline.
Q3: Why is Grammarly not showing suggestions?
A: If Grammarly stops showing suggestions, it could be due to a temporary glitch, an outdated app or extension, or network restrictions. Try refreshing your browser, updating or reinstalling Grammarly, and checking your internet connection.
Q4: Can Grammarly be used on any device?
A: Grammarly offers wide compatibility across devices, including browser extensions for Chrome, Firefox, Safari, and Edge, a Windows desktop app, a macOS app, and a keyboard app for iOS and Android devices. Ensure your device meets the necessary specifications for installation.
Q5: How do I update the Grammarly extension or app?
A: For browser extensions, your browser should automatically update extensions. You can manually check for updates in your browser’s extension settings. For the desktop or mobile app, visit the official app store on your device or the Grammarly website for the latest version.
Q6: Grammarly is slowing down my computer. What can I do?
A: If Grammarly is significantly slowing down your computer, try clearing your browser’s cache and cookies, updating or reinstalling the Grammarly extension/app, and closing unnecessary applications or browser tabs to free up system resources.
Q7: How do I report a problem with Grammarly?
A: You can report issues directly through the Grammarly app or extension by accessing the support or feedback section. Alternatively, visit the Grammarly Support website to find contact information or submit a request.
Q8: Is there a way to customize Grammarly’s checks to my writing style?
A: Yes, Grammarly allows you to set goals for your writing, including the audience, formality, domain, and intent, which can help tailor its suggestions to your style. Additionally, you can add words to your personal dictionary to avoid seeing them flagged as errors.
Q9: Can Grammarly access sensitive information in my documents?
A: Grammarly takes user privacy seriously and encrypts your documents while they are being checked. However, it’s wise to review Grammarly’s privacy policy for detailed information on how your data is handled, especially for sensitive or confidential documents.
Q10: How do I reactivate Grammarly if it suddenly stops working on my document?
A: If Grammarly suddenly stops working on your document, here are a few steps you can take to reactivate it:
- Refresh Your Browser: If you’re using Grammarly in a web browser, try refreshing the page. Sometimes, a simple refresh can reestablish the connection between your document and Grammarly’s servers.
- Check Your Internet Connection: Since Grammarly requires an active internet connection to function, ensure your device is connected to the internet. Try loading a different website to verify your connection.
- Disable and Re-enable the Grammarly Extension: Go to your browser’s extension settings, disable Grammarly, and then re-enable it. This process can reset Grammarly’s functionality within your browser.
- Log Out and Log Back Into Your Grammarly Account: Sometimes, logging out of your Grammarly account and then logging back in can resolve issues related to account synchronization.
- Update the Grammarly Extension/App: Ensure that you are using the latest version of the Grammarly extension or app. Check the extension store or Grammarly’s website for any available updates and install them.
- Clear Browser Cache and Cookies: Accumulated cache and cookies in your browser can cause performance issues. Clearing them might help Grammarly to work smoothly again.
- Try a Different Browser or the Grammarly Desktop App: If Grammarly isn’t working in your current browser, try using it in a different one, or download the Grammarly desktop app if you’re working on a significant document.
- Contact Grammarly Support: If none of the above steps work, reach out to Grammarly Support for assistance. Provide them with details about the issue, the steps you’ve already tried, and your operating system and browser versions to help them diagnose the problem more effectively.