Installing or upgrading Windows is a crucial process for users and IT professionals alike, ensuring access to the latest features, security updates, and performance improvements.
However, the installation process can sometimes be frustratingly slow or even become stuck, leading to questions and concerns.
This article delves into why Windows installation might take longer than expected, the typical duration for a Windows installation from USB, and actionable steps to resolve issues with a Windows installation that seems to be stuck.
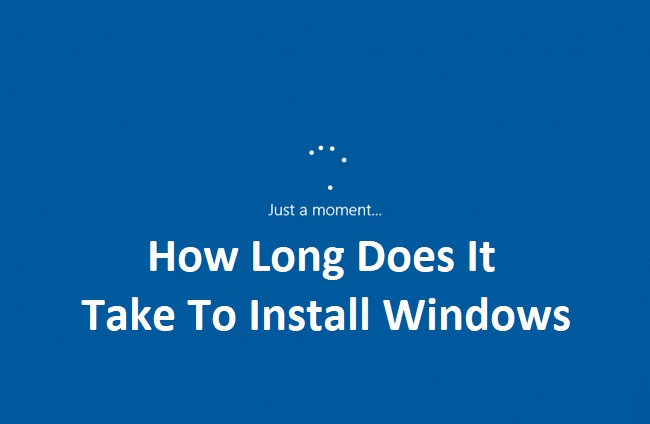
Why is My Windows Install Taking So Long?
Several factors can contribute to a Windows installation taking longer than anticipated:
- Hardware Specifications: Older or less powerful hardware (e.g., slow processors, minimal RAM, and HDDs instead of SSDs) can significantly extend installation times.
- USB Drive Speed: The speed of the USB drive used for installation plays a vital role. USB 2.0 drives are slower than USB 3.0 or newer versions, affecting data transfer rates.
- Software Conflicts: Existing software or drivers can interfere with the installation process, especially if upgrading from an older version of Windows.
- Corrupted Installation Media: If the installation media is corrupted, it can lead to prolonged installation times or failures.
- Internet Connection: For installations that require downloading updates or drivers during the process, a slow or unstable internet connection can delay completion.
- System Health: A cluttered or fragmented hard drive, or existing system errors, can hinder the installation process.
How Long Does it Take to Install Windows from USB?
The time it takes to install Windows from a USB drive can vary based on several factors, including the version of Windows being installed, the speed of the USB drive, and the computer’s hardware specifications.
On average, a clean installation of Windows 10 or Windows 11 from a USB 3.0 drive onto a system with an SSD and a decent processor should take between 15 to 40 minutes. Installations on older hardware or systems using HDDs instead of SSDs may take longer, potentially up to an hour or more.
How Do I Fix Windows Installation Stuck?
If your Windows installation gets stuck, consider the following troubleshooting steps:
- Wait it Out: Sometimes, the installation process might seem stuck when it’s actually processing a large file or a complex operation. Give it some additional time before taking further action.
- Check Your Hardware: Ensure your computer meets the minimum hardware requirements for the Windows version you’re installing. Also, check for any potential hardware failures, particularly with your hard drive or RAM.
- Use a Different USB Port or Drive: Switching to a USB 3.0 port (if available) or trying a different USB drive can resolve issues related to data transfer speeds or corrupted installation media.
- Disable Unnecessary BIOS/UEFI Settings: Temporarily disabling non-essential BIOS/UEFI settings, such as secure boot or fast boot, can sometimes resolve installation hang-ups.
- Perform a Clean Boot: Starting your computer with a minimal set of drivers and startup programs can help identify if background programs are interfering with the installation.
- Recreate Installation Media: If possible, recreate your installation media using a freshly downloaded Windows ISO file to rule out corruption in the installation files.
- Update BIOS/UEFI Firmware: An outdated BIOS/UEFI firmware can cause compatibility issues with newer versions of Windows. Check your motherboard manufacturer’s website for updates.
- Check for Overheating: Ensure your computer is not overheating, as this can cause the system to slow down or freeze during intensive operations like a Windows installation.
- Consult Logs: Advanced users can consult Windows installation logs (located in the “C:\Windows” directory) to identify specific errors that might be causing the installation to hang.
Advanced Strategies for a Smooth Windows Installation
- Opt for a Clean Installation: Whenever possible, opt for a clean installation rather than an upgrade. A clean install, where you start fresh by formatting your drive before installing Windows, can eliminate potential conflicts and remnants of old software that might slow down the process.
- Prepare Your System: Before initiating the installation, perform a thorough check of your system’s hard drive using tools like CHKDSK to fix any errors. Additionally, defragmenting the hard drive (if you’re using an HDD) can improve installation speed by ensuring that files are written more efficiently.
- Update Drivers in Advance: If your installation process includes an internet connection, Windows will try to download the latest drivers during installation. However, this can slow down the process. Downloading and installing necessary drivers in advance can speed up installation and ensure hardware compatibility.
- Customize the Installation Media: Advanced users can customize their installation media with tools like the Windows Assessment and Deployment Kit (Windows ADK). Including the latest updates and drivers directly on the installation media can streamline the installation process and reduce the need for additional updates post-installation.
- Utilize SSDs: If you’re not already using a Solid State Drive (SSD), consider upgrading. SSDs offer significantly faster read and write speeds compared to traditional Hard Disk Drives (HDDs), dramatically reducing installation time.
Preventive Measures for Future Installations
To avoid issues with future Windows installations:
- Maintain a Healthy System: Regularly check your system for malware, keep your files organized, and perform disk cleanups. A well-maintained system is less likely to encounter installation issues.
- Create a Recovery Drive: Having a recovery drive can be a lifesaver if your Windows installation fails and leaves your system unbootable. Use the Windows built-in tool to create a recovery drive on a USB stick.
- Regular Backups: Implement a robust backup strategy that includes system images. Should a future installation go awry, you’ll have a recent snapshot of your system to revert to without losing data.
- Stay Informed: Keep abreast of known issues with new Windows updates or versions. Microsoft’s support forums and tech news sites are valuable resources for identifying potential problems before they affect you.
Troubleshooting Post-Installation Issues
After successfully installing Windows, you might still face performance issues or driver incompatibilities. Here’s how to address them:
- Windows Update: Run Windows Update immediately after installation to ensure all the latest patches and driver updates are applied.
- Device Manager: Check the Device Manager for any unrecognized devices and install the appropriate drivers manually if needed.
- Performance Settings: Adjust Windows performance settings based on your hardware. For example, enabling or disabling certain features can optimize performance.
- Clean Up Old Files: Use the built-in Disk Cleanup tool to remove old system files, including previous Windows installations that can take up significant space.
Conclusion
While a slow or stuck Windows installation can be a source of frustration, understanding the potential causes and knowing how to troubleshoot can help alleviate these issues.
By ensuring your hardware is up to par, using suitable installation media, and following best practices for system setup, you can achieve a smoother and faster Windows installation experience. Remember, patience is key, and sometimes the best action is to allow the installation process the time it needs to complete properly.