DirectX errors can be a source of frustration for many PC users, particularly those engaged in gaming and multimedia tasks. These errors can disrupt the normal functioning of applications, leading to crashes, poor performance, and a diminished user experience.
This article explores the meaning of DirectX errors, their common causes, effective troubleshooting methods, the primary uses of DirectX, its application beyond gaming, the best versions of DirectX, its cost, and safety concerns regarding downloads.
What is the Meaning of DirectX Error?
A DirectX error refers to any problem or issue encountered by DirectX, a collection of APIs (Application Programming Interfaces) developed by Microsoft.
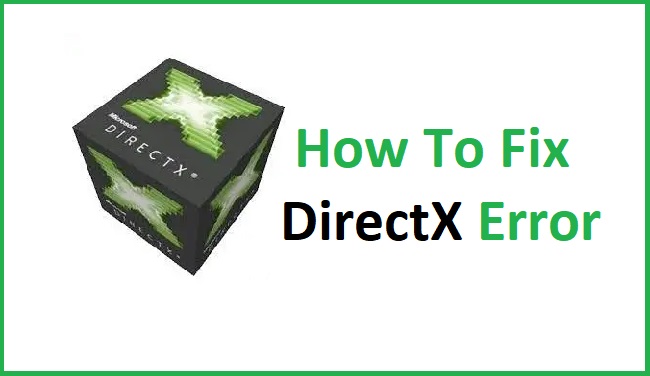
These APIs are crucial for tasks related to multimedia, especially video games and video rendering. DirectX errors can manifest in various ways, including error messages during game launches, crashes, or graphical glitches.
Common Causes of DirectX Errors
DirectX errors can arise from several factors:
- Outdated or Corrupted DirectX Installation: One of the most common reasons for DirectX errors is an outdated version of DirectX or corrupted installation files.
- Incompatible Hardware: DirectX errors may occur if your PC’s hardware is not compatible with the version of DirectX required by the application.
- Outdated Graphics Drivers: Since DirectX heavily relies on the graphics card, outdated or corrupted graphics drivers can lead to errors.
- Software Conflicts: Conflicts between the application using DirectX and other software running on your system can also cause errors.
How to Fix DirectX Errors
Fixing DirectX errors involves several steps:
- Update DirectX: Ensure you have the latest version of DirectX installed. Windows Update can automatically download and install the latest version.
- Update Graphics Drivers: Download and install the latest graphics drivers from the manufacturer’s website.
- Reinstall the Application: Sometimes, reinstalling the application that’s causing the DirectX error can resolve the issue.
- Run the DirectX Diagnostic Tool: Windows includes a DirectX Diagnostic Tool (dxdiag) that can help identify and troubleshoot errors.
- Check for Windows Updates: Ensure your operating system is up to date, as some DirectX issues are resolved through Windows updates.
What is DirectX Used For?
DirectX is used primarily to facilitate complex multimedia tasks on Windows computers, including rendering graphics and video, playing audio, and managing input devices like game controllers.
While it is most commonly associated with gaming, DirectX APIs also support a wide range of other multimedia applications, enhancing the overall performance and quality of audio and visual playback.
Is DirectX Only for Gaming?
While gaming is the most prominent application of DirectX, it is not limited to this domain. DirectX is also used in non-gaming multimedia applications to ensure smooth video playback, high-quality audio performance, and the efficient rendering of 3D graphics in software like CAD programs.
Which DirectX is Best?
The “best” version of DirectX depends on your system’s hardware and the applications you’re running. Generally, DirectX 12 offers the most advanced features and performance improvements, but it requires compatible hardware and is only available on Windows 10 and later.
It’s essential to use the DirectX version recommended by the application or game for optimal performance.
Is DirectX Free? Is it Safe to Download DirectX?
DirectX is a free API and comes pre-installed with Windows operating systems. While updates and newer versions are also free, it’s crucial to download DirectX only from official sources, such as the Microsoft website or through Windows Update, to ensure safety and avoid malware.
Navigating Through DirectX Errors: Beyond Basic Fixes
When standard troubleshooting steps for DirectX errors don’t resolve the issue, it might be time to delve deeper into the problem. Understanding the intricacies of DirectX and its relationship with your system’s hardware and software can provide additional insights for a more comprehensive solution.
Advanced Troubleshooting Methods
- System Restore: If a DirectX error suddenly appears after installing new software or a system update, performing a system restore to a point before the problem started can help.
- SFC and DISM Commands: Utilize Windows’ System File Checker (SFC) and Deployment Image Servicing and Management (DISM) tools. These tools can repair corrupted system files, including those related to DirectX.
- Manual DirectX Installation: In rare cases, automatic updates may not properly install DirectX. Downloading the DirectX End-User Runtime Web Installer from Microsoft’s official site allows for manual updates, ensuring all components are correctly installed.
Understanding DirectX Compatibility and Requirements
Compatibility issues can often lead to DirectX errors. Knowing the DirectX version your hardware supports is crucial. For instance, older graphics cards might not support the latest DirectX versions, which can cause errors with new software demanding higher DirectX versions.
Checking your graphics card specifications and comparing them with the DirectX version requirements of your applications can illuminate potential incompatibilities.
DirectX and Gaming: Enhancing Performance
For gamers, DirectX errors can be particularly troubling, as they directly impact game performance and graphics quality. Beyond fixing errors, optimizing DirectX settings can enhance gaming experiences:
- Tweak Game Settings: Lowering game resolution and adjusting graphics settings can reduce the strain on DirectX and your hardware, leading to smoother gameplay.
- Overclocking: For advanced users, overclocking the GPU can improve performance in DirectX-based games. However, this should be done cautiously to avoid overheating or hardware damage.
Is DirectX Evolving?
DirectX continues to evolve, with Microsoft regularly releasing updates and new versions to enhance performance and introduce new features.
DirectX 12 Ultimate, for example, introduces ray tracing, variable rate shading, and other advanced features, pushing the boundaries of what’s possible in gaming and multimedia applications.
DirectX and Development: What Developers Need to Know
Developers utilizing DirectX for game development or multimedia applications should always target the most appropriate DirectX version based on their audience’s typical hardware and operating systems.
Leveraging the latest DirectX features can provide a competitive edge, but it’s essential to maintain backward compatibility for users with older systems.
Conclusion
DirectX errors, while inconvenient, are typically resolvable through a series of troubleshooting steps, including updating DirectX and graphics drivers, and ensuring software and hardware compatibility.
Understanding the role of DirectX in multimedia applications reveals its significance beyond gaming, highlighting its contribution to the smooth and immersive experience of modern computing.
By adhering to best practices for downloading and updating DirectX, users can enjoy the benefits of DirectX without compromising on system security or performance.
Frequently Asked Questions About DirectX Errors and DirectX Itself
Q1: What exactly is DirectX, and why is it important for my PC?
A1: DirectX is a collection of APIs developed by Microsoft that enables multimedia applications, particularly games and video software, to interact with video and audio hardware. It enhances multimedia performance, providing a more immersive experience.
Q2: How can I check the DirectX version installed on my PC?
A2: You can check your DirectX version by running the DirectX Diagnostic Tool. Press Win+R, type dxdiag, and press Enter. The tool will display your DirectX version along with other system information.
Q3: What should I do if a game or application fails due to a DirectX error?
A3: First, try updating your DirectX and graphics drivers, as most errors are related to outdated software. If that doesn’t resolve the issue, check the game or application’s system requirements to ensure compatibility with your hardware.
Q4: Can I downgrade my DirectX version if a game requires an older version?
A4: Directly downgrading DirectX is not supported by Windows. Instead, ensure that your game or application runs in compatibility mode for the appropriate Windows version that supports the required DirectX version.
Q5: Is DirectX available for operating systems other than Windows? A
5: DirectX is a Windows-exclusive set of APIs. Alternative technologies like OpenGL or Vulkan are used on other operating systems for similar purposes.
Q6: Can updating my DirectX version improve my computer’s performance?
A6: Updating DirectX can improve performance and compatibility with multimedia applications and games, ensuring they utilize your hardware effectively. However, overall performance also depends on other factors like your hardware specifications.
Q7: Where should I download DirectX updates?
A7: Always download DirectX updates from the official Microsoft website or through Windows Update to ensure you’re getting a legitimate and safe version.
Q8: Are there any free tools to diagnose and fix DirectX problems?
A8: Windows includes the DirectX Diagnostic Tool (dxdiag) that can help diagnose issues. While it doesn’t fix problems directly, it provides valuable information that can help in troubleshooting.
Q9: Do I need to manually update DirectX for Windows 10 and Windows 11?
A9: In most cases, no. Windows 10 and Windows 11 automatically keep DirectX updated through Windows Update. Manual updates are rarely needed unless troubleshooting specific issues.
Q10: Can DirectX errors be caused by hardware issues?
A10: Yes, DirectX errors can sometimes indicate hardware issues, particularly with the graphics card. Ensuring your hardware is in good working condition and compatible with the version of DirectX you’re using is crucial.