A flickering or blinking monitor can significantly disrupt your computing experience on Windows 10 or Windows 11. This phenomenon, where the screen turns on and off intermittently, is not just a minor inconvenience; it can hinder productivity, cause eye strain, and signal underlying issues with your hardware or software settings.
Understanding what causes a monitor to blink on and off and how to fix it is essential for Windows users seeking a stable and efficient computing environment.
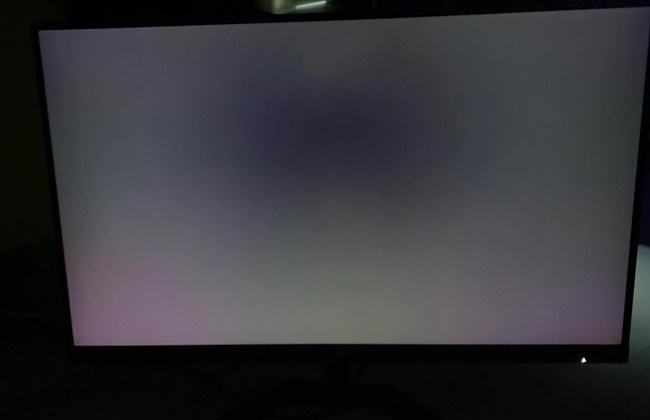
What Does a Blinking Monitor Mean?
A blinking monitor can mean several things, ranging from simple software glitches to serious hardware problems. It usually indicates that the display cannot maintain a stable connection to the computer or is struggling to correctly display the output due to various issues.
Causes of Monitor Blinking on and Off
Several factors can cause your monitor to blink on and off in Windows 10/11, including:
1. Display Driver Issues
Outdated, corrupted, or incompatible display drivers can lead to display instability, causing the screen to blink.
2. Hardware Problems
Faulty cables, improper connections, or issues with the monitor itself can lead to intermittent blinking.
3. Screen Refresh Rate
An incorrect screen refresh rate setting can cause the monitor to flicker, especially if it’s set higher than what the monitor supports.
4. Software and Applications
Certain applications, especially those that control graphics settings, can conflict with the system’s display settings, leading to blinking issues.
5. Power Supply Issues
Insufficient or unstable power supply to the monitor can cause it to turn on and off intermittently.
Methods to Fix Monitor Blinking on and Off
Resolving the blinking monitor issue involves troubleshooting both hardware and software components of your system:
Update or Reinstall Display Drivers
- Update Drivers: Go to “Device Manager,” find “Display adapters,” right-click on your graphics driver, and select “Update driver.” Choose to search automatically for updated driver software.
- Reinstall Drivers: In “Device Manager,” right-click on the graphics driver and select “Uninstall device.” Restart your computer to automatically reinstall the driver.
Check Hardware Connections
- Ensure all cables connecting the monitor to your computer are secure and undamaged. Try using a different cable to determine if the issue is cable-related.
- Check for any damage to the monitor itself and try connecting it to another computer to rule out a monitor defect.
Adjust the Screen Refresh Rate
- Right-click on the desktop and select “Display settings.”
- Scroll down and click on “Advanced display settings.”
- Choose the correct monitor (if multiple monitors are in use) and click on “Display adapter properties.”
- Go to the “Monitor” tab and adjust the Screen refresh rate to match your monitor’s specifications.
Disable Problematic Applications
- Boot into Safe Mode to see if the issue persists. If it doesn’t, a background application could be the culprit. Disable or uninstall recently installed applications, especially those related to graphics settings, one by one to identify the problematic app.
Check the Power Supply
- Ensure your monitor is connected to a stable and sufficient power source. If using a power strip or surge protector, try plugging the monitor directly into a wall outlet.
Perform System and Software Updates
- Regularly check for and install Windows updates, as they can contain fixes for known issues, including display problems. Go to “Settings” > “Update & Security” > “Windows Update” and click “Check for updates.”
Optimize Graphics Settings
Many modern computers come equipped with dedicated graphics hardware from manufacturers like NVIDIA or AMD, alongside integrated graphics. These systems can sometimes conflict, especially with specific applications or during driver updates:
- Optimize Application Settings: Use the graphics control panel (e.g., NVIDIA Control Panel or AMD Radeon Settings) to optimize application settings for stability, choosing the preferred graphics processor for specific applications.
- Update Graphics Firmware: Keeping your graphics firmware up to date, in addition to drivers, can help prevent compatibility issues leading to screen flickering.
Use Windows Troubleshooters
Windows 10/11 includes built-in troubleshooters that can automatically find and fix issues with your PC, including display problems:
- Run the Hardware and Devices Troubleshooter: In Windows settings, you can access troubleshooters designed to diagnose and resolve hardware issues. While the exact steps may vary between Windows versions, these tools are invaluable for quick fixes.
Monitor Physical Environment
The physical environment can also affect monitor performance, particularly for displays sensitive to external factors:
- Avoid Electromagnetic Interference: Ensure your monitor is placed away from sources of electromagnetic interference, such as large speakers, microwave ovens, or even unshielded power cables, which can induce flickering.
- Consider Environmental Lighting: Flickering can sometimes be more noticeable under certain lighting conditions, especially fluorescent lights or direct sunlight. Adjusting your room’s lighting or the position of your monitor can mitigate this effect.
Regular System Maintenance
Keeping your system well-maintained is crucial for avoiding not just display issues, but a host of other potential problems:
- Clean System Vents and Monitor: Dust and debris can cause overheating, leading to performance issues. Regular cleaning ensures proper ventilation and cooling.
- Perform Regular System Scans: Use antivirus and anti-malware software to scan your system regularly, as malware can sometimes cause unusual system behavior, including display issues.
Stay Informed on Known Issues
Staying informed about known issues and solutions through official Windows forums, tech news sites, and community discussions can provide early warnings about potential problems and solutions related to display technology or Windows updates.
Conclusion
A blinking monitor on Windows 10/11 can stem from a variety of issues, from simple software glitches to more serious hardware problems.
By systematically troubleshooting these potential causes, you can identify and fix the source of the blinking, restoring a stable display to your computing environment.
Regular maintenance, such as updating drivers and checking hardware connections, can prevent many such issues from arising in the first place, ensuring a smoother Windows experience.
FAQ: Fixing a Blinking Monitor on Windows 10/11
Q1: Why does my monitor keep blinking on and off?
A: A monitor may blink on and off due to various reasons, including outdated or corrupted display drivers, improper hardware connections, incorrect screen refresh rate settings, conflicting applications, or issues with the power supply.
Q2: Can outdated drivers cause my monitor to blink?
A: Yes, outdated or corrupted graphics drivers are common causes of monitor blinking. Updating your display adapter drivers can often resolve the issue.
Q3: How do I update my display drivers in Windows 10/11?
A: To update your display drivers, go to Device Manager, expand “Display adapters,” right-click on your graphics card and select “Update driver.” Choose to search automatically for updated driver software. Alternatively, you can download drivers directly from the manufacturer’s website.
Q4: Is there a way to check if my hardware connections are causing the blinking?
A: Yes, check all cable connections between your monitor and computer to ensure they are secure and undamaged. Try using a different cable or connecting to another port on your computer. Also, test the monitor with a different computer to rule out monitor issues.
Q5: How do I adjust the screen refresh rate in Windows 10/11?
A: Right-click on the desktop and select “Display settings.” Scroll down and click on “Advanced display settings,” then select your monitor and click on “Display adapter properties for Display 1.” In the window that opens, go to the “Monitor” tab, and you can adjust the Screen refresh rate from the dropdown menu.
Q6: Can a faulty power supply cause my monitor to blink?
A: Yes, an unstable or insufficient power supply to the monitor can cause it to turn on and off intermittently. Ensure the power cable is securely connected and consider using a different power outlet or surge protector.
Q7: Will resetting my PC fix the blinking monitor issue?
A: Resetting your PC might fix the issue if it’s caused by software conflicts or system settings. However, it’s a drastic step that should be considered only after other troubleshooting methods have failed.
Q8: What should I do if updating drivers and checking hardware doesn’t stop the blinking?
A: If the issue persists after updating drivers and checking hardware connections, try changing the display settings, such as the screen resolution and refresh rate. If the problem continues, it may be due to a physical issue with the monitor or computer, and consulting a professional or the manufacturer may be necessary.
Q9: Can running too many applications at once cause my monitor to blink?
A: While running multiple applications doesn’t typically cause blinking, certain applications that modify graphics settings or are graphics-intensive can cause display issues. Try closing unnecessary applications to see if the issue improves.
Q10: How can I prevent my monitor from blinking in the future?
A: Maintain up-to-date drivers, ensure secure and undamaged hardware connections, use the correct display settings for your monitor, and regularly perform system maintenance to prevent software conflicts. Additionally, keep your work environment free from potential electrical interference.