Steam, the premier platform for digital distribution of video games, offers gamers a seamless experience with its extensive library, community features, and automatic game updates.
However, like any complex software, Steam users occasionally encounter technical glitches, one of which is the “Steam Bootstrapper Not Responding” error.
This article explores the meaning behind this error, investigates its potential causes, and provides a detailed walkthrough on troubleshooting and resolving the issue.
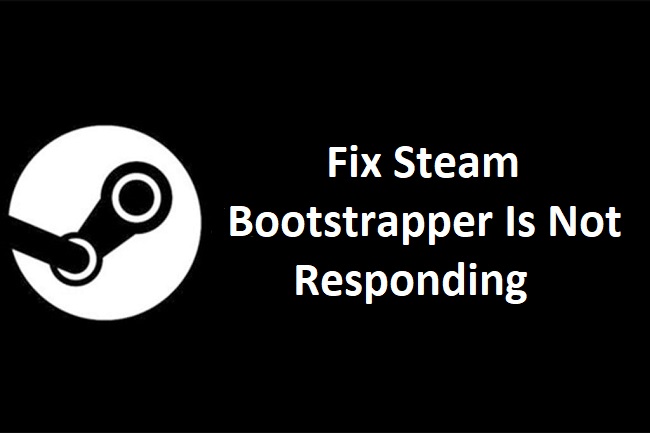
Understanding “Steam Bootstrapper Not Responding” Error
The “Steam Bootstrapper” is a critical component of Steam’s launch process, responsible for initializing the platform’s core functionalities.
When you encounter a “Bootstrapper Not Responding” error, it means that Steam is having trouble starting up, effectively preventing you from accessing your games and the Steam interface.
Causes of the “Steam Bootstrapper Not Responding” Error
Several factors can contribute to this error, including:
- Software Conflicts: Other programs running on your computer may interfere with Steam, causing the bootstrapper to freeze.
- Outdated Drivers: Old or incompatible drivers, especially graphics drivers, can lead to various issues with Steam.
- Corrupted Steam Files: Corruption within Steam’s installation files can prevent the bootstrapper from functioning correctly.
- Insufficient Permissions: Steam may require administrator permissions to run certain processes, and without these, it can encounter errors during startup.
- Antivirus Interference: Some antivirus or firewall settings can mistakenly identify Steam processes as threats, blocking them from running.
Methods to Fix “Steam Bootstrapper Not Responding” Error
Restart Your Computer
Begin with the simplest solution — restarting your computer. This can resolve temporary software conflicts that may be causing the issue.
Check for Software Conflicts
Close unnecessary programs before launching Steam to see if any background applications are causing the conflict. Pay special attention to software that features overlays or those that heavily use network resources.
Update Your Drivers
Ensure your graphics card drivers are up to date. Outdated drivers can cause numerous problems with games and platforms like Steam. Visit your graphics card manufacturer’s website for the latest drivers.
Run Steam as Administrator
Right-click on the Steam shortcut and select “Run as Administrator.” This grants Steam the permissions it might need to perform all its startup tasks without hindrance.
Verify Steam Files
- Navigate to your Steam installation folder (usually
C:\Program Files (x86)\Steam). - Delete everything except the
steamappsfolder andSteam.exe. - Double-click
Steam.exeto reinitialize the platform. This process will refresh Steam’s files while preserving your games.
Disable Antivirus/Firewall Temporarily
Temporarily disable your antivirus or firewall to determine if they’re causing the issue. If Steam runs successfully without these, consider adding Steam as an exception to your antivirus and firewall settings.
Clear Steam Download Cache
- Open Steam and go to
Settings>Downloads. - Click on “Clear Download Cache.”
- Restart Steam and attempt to log in again.
Reinstall Steam
As a last resort, you may need to reinstall Steam. Ensure you back up your steamapps folder to save your games and game data. Uninstall Steam through your computer’s Control Panel, then download the latest version from the Steam website and reinstall it.
Optimizing Steam Performance: Beyond the Bootstrapper Error
After addressing the “Steam Bootstrapper Not Responding” error, optimizing Steam’s performance ensures a smoother gaming experience.
Beyond troubleshooting, maintaining an optimized environment for Steam can prevent future errors and enhance overall functionality. Here are additional tips to keep Steam running efficiently.
Regularly Update Steam and Games
Steam frequently releases updates to improve performance, add features, and patch security vulnerabilities. Keeping Steam and your games up to date ensures you’re running the most stable versions. Enable automatic updates in Steam settings to stay current without manual checks.
Manage Startup Programs
Excessive programs running at startup can slow down your system and affect Steam’s performance. Use your computer’s system configuration tools to disable unnecessary startup programs, freeing up resources for Steam and your games.
Upgrade Hardware
While not always an option due to cost, upgrading your hardware can significantly improve your gaming experience on Steam. Consider investing in more RAM, a faster processor, or a more powerful graphics card if your computer struggles to run newer games.
Monitor Your Network Connection
A stable and fast internet connection is crucial for downloading games and playing online. Use wired connections instead of Wi-Fi when possible for more stability and speed. If you experience network-related issues, resetting your router or modem can help.
Customize Steam’s Settings
Steam offers various settings that can impact performance, including download restrictions and interface options. Limiting downloads to off-peak hours can improve game download speeds, while adjusting interface settings can reduce Steam’s resource consumption.
Use Steam’s Beta Features Wisely
Participating in Steam’s Beta programs gives you early access to new features. However, beta versions may be less stable than the official release. If you’re experiencing issues, consider opting out of Beta updates until they’re fully integrated into the main platform.
Create a Dedicated Gaming Profile
If you use your computer for both work and play, consider creating a dedicated gaming profile with optimized settings for Steam. This can help manage resources more effectively and create a distinction between work and gaming environments.
Conclusion
The “Steam Bootstrapper Not Responding” error, while frustrating, is typically resolvable through a series of troubleshooting steps.
By methodically working through potential causes — from software conflicts and outdated drivers to permission issues and antivirus interference — you can usually restore full functionality to your Steam platform.
Remember to back up critical data before attempting fixes that involve file deletion or reinstallation to safeguard your gaming library. With patience and a systematic approach, you can get back to enjoying your favorite games on Steam with minimal interruption.
Frequently Asked Questions about Steam and Troubleshooting
Q1: What is the “Steam Bootstrapper Not Responding” error?
A1: This error occurs when Steam has trouble initiating its startup process, preventing the application from opening correctly and thereby restricting access to your gaming library.
Q2: What are the common causes of the Steam Bootstrapper error?
A2: Causes include software conflicts, outdated drivers, corrupted Steam files, insufficient permissions, and antivirus or firewall interference.
Q3: Can I fix the Steam Bootstrapper error without technical expertise?
A3: Yes, many solutions, such as running Steam as administrator or clearing the download cache, do not require advanced technical knowledge and can be performed by following step-by-step instructions.
Q4: How do I run Steam as an administrator to fix the Bootstrapper error?
A4: Right-click on the Steam shortcut or executable file and select “Run as Administrator” from the context menu. This gives Steam the necessary permissions to launch properly.
Q5: Will reinstalling Steam make me lose my games?
A5: Reinstalling Steam itself won’t delete your games, but to be safe, back up the steamapps folder, which contains your game data, before reinstalling.
Q6: How often should I update my graphics drivers for optimal Steam performance?
A6: It’s recommended to check for and install graphics driver updates every few months or whenever a new version is released, especially if you encounter performance issues or start playing a new game that may benefit from updated drivers.
Q7: How can I prevent software conflicts that might cause Steam errors?
A7: Ensure that non-essential programs, especially those with overlays or that heavily use network resources, are closed before launching Steam. Regularly reviewing and managing your startup programs can also help minimize conflicts.
Q8: Is it safe to disable my antivirus or firewall to fix Steam issues?
A8: Temporarily disabling antivirus or firewall programs can help diagnose issues, but it’s not a long-term solution. Instead, add Steam and its games as exceptions within your antivirus and firewall settings for safer troubleshooting.
Q9: What should I do if none of the troubleshooting steps resolve the Bootstrapper error?
A9: If the issue persists, you may need to contact Steam Support for further assistance. Providing detailed information about the steps you’ve already taken can help expedite the support process.
Q10: How can I optimize my computer for a better Steam gaming experience?
A10: Regularly update Steam and your games, manage startup programs, upgrade hardware if necessary, ensure a stable network connection, customize Steam settings for performance, and consider using a dedicated gaming profile on your computer.