Navigating through the intricacies of Windows 10 login processes is crucial for enhancing security and personalizing user experiences.
Whether it’s understanding the number of login attempts Windows 10 allows, managing simultaneous user logins, addressing the presence of multiple login options, or preventing automatic logins to the last user, this guide offers comprehensive insights.
Additionally, we explore the rationale behind having multiple user accounts on a single PC, ensuring users can effectively manage their Windows 10 environment.
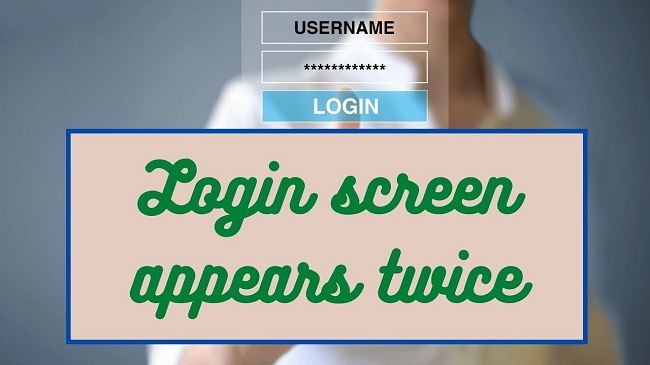
How Many Login Attempts Does Windows 10 Allow?
Windows 10 doesn’t explicitly limit the number of login attempts a user can make. However, continuous failed attempts may trigger a temporary lockout to protect against unauthorized access. The duration of this lockout can vary based on system or network policies.
Can Two Users Be Logged into Windows 10 at Once?
Yes, Windows 10 supports multiple users being logged in simultaneously through its “Fast User Switching” feature. This functionality allows users to switch between accounts without logging off, keeping applications running in the background. However, this doesn’t mean both users can control the PC simultaneously in a shared screen setup; it merely keeps both sessions active.
Why Do I Have 2 Logins for Windows 10?
Having two logins for Windows 10 can occur for several reasons:
- Multiple User Accounts: If more than one person uses the PC, separate accounts for each user can lead to multiple login options.
- Accidental Account Creation: Users sometimes create an additional account by mistake, especially when trying to link a Microsoft account to the PC.
- Technical Glitches: Occasionally, Windows may display duplicate login options due to glitches or errors in the user profile list.
How to Stop Windows 10 from Automatically Logging in to the Last User
To enhance privacy and security, you might want to prevent Windows 10 from automatically logging in to the last user’s account. Follow these steps to modify this setting:
- Press
Win + R, typenetplwiz, and press Enter to open User Accounts. - In the User Accounts window, under the “Users” tab, you will find a checkbox that says “Users must enter a user name and password to use this computer.” Ensure this box is checked.
- Click “Apply” and then “OK” to save the changes.
Why Does My PC Have Multiple Users?
There are several valid reasons for a PC to have multiple user accounts:
- Privacy and Personalization: Separate accounts allow multiple users to personalize their settings, documents, and application preferences without affecting others.
- Security: Having distinct accounts, especially with different privilege levels (e.g., one administrator and several standard users), enhances security by limiting the actions that can be performed without administrative approval.
- Work and Personal Separation: Individuals might create separate accounts to distinguish between work-related and personal use, helping manage digital clutter and maintain focus.
Enhancing Security and Usability with Windows 10 Login Options
In the realm of Windows 10, tailoring the login process to fit security needs and usability preferences is paramount.
Beyond managing multiple user accounts and adjusting auto-login settings, Windows 10 offers a range of login options and features designed to streamline access while bolstering security.
Leveraging Advanced Login Methods
Windows 10 introduces several advanced login methods, catering to varying security requirements and user convenience:
- PIN: A Personal Identification Number (PIN) can offer a quicker, more secure way to unlock your device compared to a traditional password.
- Windows Hello: This feature provides fast, secure access through facial recognition, fingerprint scanning, or a PIN, enhancing security by utilizing biometric data.
- Picture Password: For touchscreen devices, Windows offers the option to use a picture password, allowing users to draw gestures on an image to log in.
Implementing these advanced login methods can significantly reduce the risk of unauthorized access while providing a smoother, more personalized login experience.
Managing User Accounts: Best Practices
When dealing with multiple user accounts on Windows 10, following best practices ensures optimal system performance and security:
- Regularly Audit User Accounts: Periodically review the user accounts on your PC to ensure they’re all legitimate and necessary, removing any that are no longer needed.
- Set Up Guest Accounts for Temporary Users: Instead of sharing your primary account, use the Guest account feature for visitors needing temporary access, limiting their ability to change settings or access private information.
- Educate Users on Security Practices: Ensure that all users understand the importance of strong passwords and the potential risks of phishing attacks and malware.
Troubleshooting Common Login Issues
Despite best efforts, users may occasionally encounter login issues. Here are tips for troubleshooting common problems:
- Reset Forgotten Passwords: Use the built-in Windows 10 options to reset forgotten passwords, leveraging security questions, email verification, or Microsoft account recovery tools.
- Address Slow Login Times: Slow logins can be frustrating. Addressing this issue may involve checking for slow startup programs, running a system health check, or ensuring your system is up to date.
- Resolve Account Lockouts: If an account is locked due to too many failed login attempts, waiting out the lockout period or using an administrator account to reset the password are potential solutions.
Conclusion
Understanding the nuances of Windows 10’s login procedures and user account management is essential for maintaining an organized, secure, and efficient computing environment.
By recognizing the reasons behind multiple login options, implementing measures to control auto-login features, and appreciating the benefits of having multiple user accounts, Windows 10 users can tailor their experience to match their needs and preferences.
Remember, the key to effective Windows 10 user account management lies in balancing convenience with security, ensuring that all users enjoy a seamless yet safe computing experience.
Frequently Asked Questions on Windows 10 Login and User Management
Q1: How can I add a new user account in Windows 10?
A1: Go to Settings > Accounts > Family & other users. Click “Add someone else to this PC” and follow the prompts to set up a new user account. You can choose between a Microsoft account and a local account.
Q2: Can I remove the login password requirement on Windows 10?
A2: While it’s possible to remove the password requirement via the User Accounts settings (using netplwiz), it’s not recommended due to security risks. Consider using a PIN for a simpler yet secure login method.
Q3: How do I enable Fast User Switching in Windows 10?
A3: Fast User Switching is enabled by default. You can switch between users by clicking the Start button, selecting your user icon, and then choosing another user account listed.
Q4: Why can’t I see the “Guest” account option in Windows 10?
A4: Windows 10 doesn’t feature a Guest account in the same way earlier versions of Windows did. However, you can manually create a limited account for guest use by adding a new user and assigning it restricted access.
Q5: How do I fix a user profile that fails to load on Windows 10?
A5: If you encounter a user profile error, you can try restarting your PC, logging in with a different account with administrative rights, and using the System File Checker tool (sfc /scannow). In severe cases, creating a new user account may be necessary.
Q6: How do I transfer files between user accounts on the same PC?
A6: Use the Public folder for file sharing between accounts on the same PC. Place the files in the Public folder under C:\Users\Public, and they’ll be accessible to all user accounts.
Q7: Can I limit screen time for a user account in Windows 10?
A7: Yes, for family safety accounts associated with children, you can set screen time limits through the Microsoft Family Safety settings online. This feature allows you to manage when and how long the child can use the device.
Q8: What should I do if I forget my Windows 10 login PIN?
A8: On the login screen, click “I forgot my PIN” under the PIN entry field. Follow the prompts to reset your PIN using your Microsoft account credentials. Ensure you have internet access to complete this process.
Q9: How do I disable automatic login for the last user on Windows 10?
A9: Open the Run dialog (Win + R), type netplwiz, and press Enter. Uncheck “Users must enter a user name and password to use this computer” and apply the changes. This will require all users to enter their credentials upon startup.
Q10: How can I ensure my Windows 10 account remains secure?
A10: Regularly update your password, enable two-factor authentication if using a Microsoft account, keep your system and software updated, and be vigilant against phishing attempts. Additionally, consider using a standard account for daily tasks and an administrator account only when necessary.