Experiencing a non-responsive keyboard can be incredibly frustrating, especially when you’re in the middle of important tasks. This common issue can stem from various reasons, ranging from hardware malfunctions to software settings in Windows 11.
In this comprehensive guide, we’ll explore the reasons behind a non-typing keyboard, how to reactivate it, the possibility of accidentally locking your keyboard, and an overview of the three main types of locks that can affect keyboard functionality.
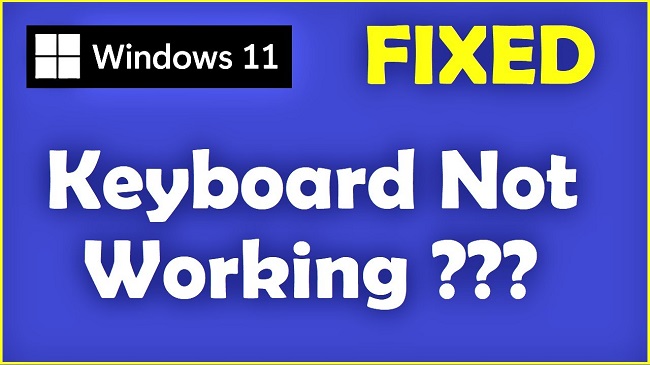
Why is My Keyboard Not Typing?
Several factors can contribute to your keyboard not typing, including:
- Driver Issues: Outdated or corrupted keyboard drivers can lead to non-responsiveness.
- Hardware Problems: Physical damage or connection issues can prevent keys from functioning.
- Software Conflicts: Third-party applications can sometimes interfere with keyboard operation.
- Accidental Locks: Specific key combinations can disable keyboard input.
Understanding the root cause is crucial for applying the correct solution.
How Do I Reactivate My Keyboard on Windows 11?
Reactivating your keyboard in Windows 11 can be straightforward with the following steps:
- Restart Your Computer: This simple step can often resolve temporary glitches affecting the keyboard.
- Check Keyboard Connections: Ensure that the keyboard is properly connected. For wired keyboards, try different USB ports. For wireless models, check the battery and wireless connection.
- Update Keyboard Drivers:
- Open Device Manager by right-clicking the Start button and selecting it from the menu.
- Expand the “Keyboards” section, right-click your keyboard, and choose “Update driver.”
- Follow the prompts to update the driver and restart your computer if required.
- Run the Keyboard Troubleshooter:
- Go to Settings > Update & Security > Troubleshoot > Additional troubleshooters.
- Select “Keyboard” and run the troubleshooter to detect and fix issues.
Can You Accidentally Lock Your Keyboard?
Yes, it’s possible to accidentally lock your keyboard through specific key combinations or software settings. For example, pressing the “Fn” key along with another key can disable keyboard input on some laptops. Review your user manual or check for any accidentally activated settings that might lock the keyboard.
What are the 3 Types of Locks on a Keyboard?
Keyboards typically feature three types of locks that can affect their functionality:
- Num Lock: Activates the numeric keypad on full-size keyboards or the embedded numeric keypad on compact keyboards. When Num Lock is off, the keys may perform alternative functions.
- Caps Lock: Toggles capital letter input. When activated, letters typed will appear in uppercase without the need to hold down the Shift key.
- Scroll Lock: Rarely used in modern computing, Scroll Lock was originally designed to modify the behavior of the arrow keys. While its function is largely obsolete, some applications, like Microsoft Excel, still use it to control cursor movement in documents.
Accidentally activating or deactivating these locks can lead to confusion and may cause the keyboard to behave unexpectedly.
Preventative Measures to Avoid Keyboard Issues
Adopting certain practices can significantly reduce the likelihood of encountering keyboard problems:
- Regular Cleaning: Dust and debris can accumulate under the keys, leading to unresponsiveness. Use compressed air or a soft, dry brush to gently clean the keyboard.
- Software Updates: Keep your operating system and drivers up to date to ensure compatibility and the smooth functioning of hardware components, including the keyboard.
- Avoiding Liquids: Spills can damage the keyboard’s internal components. Keeping liquids away from your computer area is a good practice.
Advanced Troubleshooting Techniques
If the basic steps don’t resolve the issue, consider the following advanced troubleshooting techniques:
- Check for System Updates: Sometimes, a recent Windows update may cause compatibility issues with your keyboard. Ensure your system is up-to-date, or consider rolling back a recent update if the problem started afterward.
- Boot in Safe Mode: Booting Windows 11 in Safe Mode can help determine if third-party software is causing the keyboard to malfunction. If the keyboard works in Safe Mode, likely, a software conflict is the issue.
- Use an External Keyboard: For laptop users, connecting an external keyboard can help determine if the problem is hardware-related. If the external keyboard works fine, the laptop’s built-in keyboard may need professional repair.
Understanding Software Settings Impact
Certain software settings within Windows 11 can unintentionally affect keyboard behavior:
- Accessibility Features: Features like Sticky Keys or Filter Keys are designed to help users but can alter keyboard input behavior. Check these settings in the Windows 11 Ease of Access Center to ensure they’re configured according to your preferences.
- Language and Region Settings: Incorrectly configured language or keyboard layout settings can cause keys to produce unexpected characters. Verify that these settings match your keyboard’s layout and your typing requirements.
Utilizing Third-Party Software
In some cases, third-party software can offer solutions where Windows 11’s built-in options fall short:
- Keyboard Remapping Tools: Software like SharpKeys or KeyTweak can remap keys if specific keys are not functioning, providing a temporary workaround for hardware issues.
- Diagnostic Tools: Some keyboard manufacturers offer diagnostic tools that can identify and sometimes resolve hardware-related issues directly.
Conclusion
A non-responsive keyboard can disrupt your workflow and cause unnecessary stress. By understanding the potential causes, such as driver issues, hardware problems, software conflicts, and accidental locks, you can take targeted steps to troubleshoot and resolve the issue.
Reactivating your keyboard on Windows 11 involves checking connections, updating drivers, and utilizing built-in troubleshooting tools. Remember, accidental activation of keyboard locks, including Num Lock, Caps Lock, and Scroll Lock, can also lead to typing issues.
With this guide, you’re equipped to diagnose and fix keyboard problems, ensuring a smooth typing experience on your Windows 11 device.
FAQ: Resolving Keyboard Issues on Windows 11
1. How can I quickly determine if my keyboard issue is hardware or software-related?
Connect an external keyboard to your computer. If the external keyboard works without issues, your problem is likely hardware-related to the original keyboard. If the external keyboard experiences the same problems, the issue might be software-related.
2. Can a virus or malware cause my keyboard to stop typing?
Yes, it’s possible. Malware can interfere with system operations, including keyboard functionality. Run a comprehensive antivirus scan to check for and remove any threats.
3. Is there a shortcut to unlock my keyboard if it’s accidentally locked?
While there’s no universal shortcut due to the variety of potential causes, pressing Ctrl + Alt + Del and selecting to lock your screen or sign out and then signing back in can sometimes reset minor software glitches causing the lock.
4. After clearing my keyboard’s cache, some keys still don’t work. What should I do next?
If certain keys remain unresponsive after clearing the cache, consider checking for physical obstructions under the keys, updating or reinstalling keyboard drivers, or consulting with a professional for potential hardware repair.
5. How do I access and adjust accessibility features that might affect my keyboard?
Go to Settings > Ease of Access (Accessibility in some versions) > Keyboard. Here, you can manage features like Sticky Keys, Toggle Keys, and Filter Keys, which might change how your keyboard responds.
6. Will resetting my PC fix keyboard issues?
Resetting your PC can fix keyboard issues if they are software-related. However, it’s a drastic step and should be considered only after other troubleshooting efforts fail. Remember to back up your data before proceeding.
7. My keyboard types wrong characters. Could it be a keyboard layout issue?
Yes, if your keyboard is typing the wrong characters, it’s likely set to the wrong layout. Go to Settings > Time & Language > Language & Region. Here, you can add or set the correct keyboard layout under the “Preferred languages” section.
8. How often should I update my keyboard drivers?
You should update your keyboard drivers whenever there’s a new version available. Regularly check the manufacturer’s website or use Windows Update to keep your drivers up to date.
9. Can physical cleaning solve some keyboard issues?
Yes, physical cleaning can resolve issues caused by dirt, debris, or spills that obstruct key movement or interfere with the keyboard’s electrical contacts. Use compressed air and isopropyl alcohol for cleaning, but ensure your computer is turned off and unplugged first.
10. What should I do if my keyboard issue persists after trying all suggested solutions?
If the problem persists, it might indicate a deeper hardware issue or a complex software problem. Consider contacting a professional repair service or the keyboard manufacturer for further assistance, especially if the keyboard is under warranty.