Encountering the 0xc0000005 exception code, commonly known as the “Access Violation” error, can be a daunting experience for Windows users. This error signifies that a program on your PC attempted to access a restricted memory area, leading to a halt in operations.
Understanding the root causes of this error and implementing effective solutions is crucial for maintaining the stability and performance of your system.
This article delves into the meaning of the 0xc0000005 exception code, explores its common causes, and outlines straightforward methods to resolve the issue, ensuring a smoother computing experience.
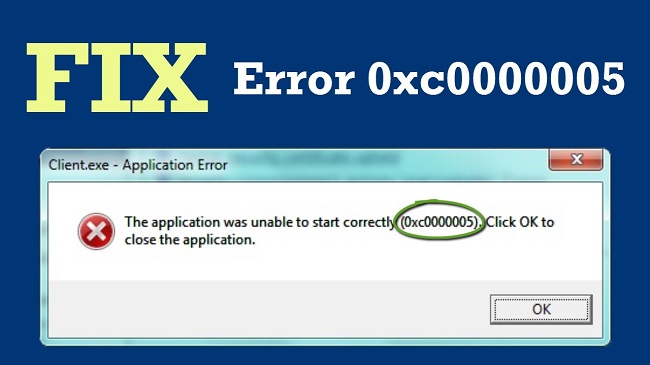
What is the Meaning of the 0xc0000005 Exception Code?
The 0xc0000005 exception code is a Windows error that occurs when a program tries to access a memory area that it’s not permitted to. This can happen due to various reasons, including software bugs, corrupt files, or incompatible drivers.
The error typically results in the crashing of the affected application or, in severe cases, a blue screen of death (BSOD), impacting the user’s ability to operate the PC effectively.
Common Causes of the 0xc0000005 Error
Several factors can trigger the 0xc0000005 error, including:
- Faulty RAM or Hardware: Defective hardware, particularly RAM, can cause memory access violations.
- Corrupted Files or Applications: Damaged system files or corrupt applications may attempt improper memory access.
- Incompatible Drivers: Outdated or incompatible drivers can lead to conflicts within the system, resulting in this error.
- Malware Infection: Malicious software can modify system settings or damage files, triggering the 0xc0000005 error.
- Registry Issues: Corrupt registry entries can cause applications to behave unexpectedly, including memory access violations.
How to Fix the 0xc0000005 Error Easily
Addressing the 0xc0000005 error involves several troubleshooting steps, ranging from simple solutions to more complex fixes:
- Run a Full System Scan for Malware: Use a reputable antivirus program to scan your system for malware and remove any detected threats. Malware can often cause system instability and errors.
- Update Windows and Drivers: Ensure your operating system and all drivers are up-to-date. Manufacturers frequently release updates that can resolve compatibility issues and bugs.
- Check for Faulty RAM: Use the Windows Memory Diagnostic tool to check for RAM errors. Faulty RAM sticks should be replaced to prevent memory access violations.
- Repair Corrupted System Files: Utilize the System File Checker (SFC) tool by running
sfc /scannowin the Command Prompt (admin). This tool can repair damaged system files that might be causing the error. - Restore the System: If the error started appearing after a recent change in your system, performing a system restore to a point before the change can help revert any unintentional modifications.
- Reinstall the Affected Application: If a specific application is consistently causing the error, try reinstalling it. This can resolve issues related to corruption or improper installation.
- Clean the Registry: Use a trusted registry cleaner to repair corrupt registry entries. Be cautious, as improper modifications to the registry can cause further system issues.
- Disable Data Execution Prevention (DEP) for the Affected Program: DEP is a security feature that can sometimes prevent legitimate programs from running correctly. Disabling DEP for specific applications may resolve the error, but it should be done with caution as it may expose your system to security risks.
Advanced Troubleshooting and Prevention Strategies
When faced with the 0xc0000005 exception code, applying advanced troubleshooting techniques and adopting prevention strategies can further safeguard your system against future occurrences. Here are additional insights and measures to consider:
Utilize Windows Diagnostic Tools
Beyond the System File Checker (SFC), Windows offers other built-in diagnostic tools that can be invaluable in resolving the 0xc0000005 error:
- DISM Tool: The Deployment Image Servicing and Management (DISM) tool can repair a Windows system image and fix a corrupt recovery image. Run
DISM /Online /Cleanup-Image /RestoreHealthin the Command Prompt (admin) to utilize this tool. - Windows Memory Diagnostic: As mentioned, faulty memory is a common culprit. Re-running the Windows Memory Diagnostic tool at different times can help catch intermittent RAM issues not found in an initial scan.
Monitor Software Installations
Installing new software can sometimes introduce system instability, especially if the software is incompatible with your Windows version or conflicts with existing applications.
Monitor your system’s behavior after installing new programs and consider using sandbox environments to test unfamiliar software before full installation.
Adjust Virtual Memory Settings
Improper virtual memory settings can lead to the 0xc0000005 error. Adjusting these settings to ensure adequate paging file size for your system’s needs can mitigate this issue.
Access Virtual Memory settings through the System Properties > Advanced system settings > Performance Settings > Advanced tab > Change button, ensuring the Automatically manage paging file size for all drives checkbox is selected or manually setting the size based on system recommendations.
Keep Essential Software in Check
Regularly update not just your operating system and drivers but also essential software like web browsers, antivirus programs, and productivity tools. Outdated software can become a weak link, exposing your system to vulnerabilities and errors like the 0xc0000005 exception code.
Practice Safe Computing Habits
- Beware of phishing attempts and dubious downloads, as these can introduce malware into your system, causing not only the 0xc0000005 error but also a host of other security issues.
- Regularly back up your system to external drives or cloud storage. This ensures that, in the event of persistent errors, you have a recent backup to restore from without losing critical data.
- Educate yourself on the latest cybersecurity threats and Windows updates. Being informed can help you take proactive steps in securing your system.
Engaging with the Community
If the 0xc0000005 error persists despite following these troubleshooting steps, consider seeking advice from Windows support forums and communities.
Sharing your experience and the steps you’ve taken to resolve the issue can invite helpful insights from other users who’ve faced similar challenges.
Conclusion
The 0xc0000005 exception code is a common Windows error that indicates an access violation within the system. By understanding its causes and implementing the solutions outlined above, users can effectively address this error, enhancing their system’s stability and performance.
Remember, regular system maintenance, including updating software, scanning for malware, and checking hardware health, can prevent many common errors, including the 0xc0000005 exception code.
Frequently Asked Questions on the 0xc0000005 Exception Code Error
Q1: What exactly does the 0xc0000005 error code mean?
A1: The 0xc0000005 error code signifies an “Access Violation” error in Windows, indicating that a program tried to access a restricted area of memory, leading to a crash or halt in operation.
Q2: Can the 0xc0000005 error be caused by a virus?
A2: Yes, malware or a virus can modify system settings or corrupt files, leading to the 0xc0000005 error. Running a comprehensive antivirus scan is a recommended step in troubleshooting this error.
Q3: How do I check for faulty RAM as a potential cause of the error?
A3: You can use the Windows Memory Diagnostic tool. Type mdsched.exe in the Start menu and choose to restart your computer and check for memory problems. If the tool finds errors, it might be time to replace your RAM.
Q4: Are there any quick fixes for the 0xc0000005 error?
A4: Quick fixes include running a virus scan, updating Windows and drivers, and performing a clean boot to identify if background programs are causing the issue. However, the effectiveness depends on the specific cause of the error in your case.
Q5: How can I prevent the 0xc0000005 error from happening?
A5: Preventative measures include regularly updating your system and software, conducting frequent antivirus scans, avoiding dubious downloads, and maintaining your hardware, especially memory modules.
Q6: Is it necessary to reinstall Windows to fix the 0xc0000005 error?
A6: Reinstalling Windows is a last resort and might not always address the root cause of the error. It’s advisable to exhaust other troubleshooting methods, such as updating drivers, checking for hardware issues, and restoring the system from a backup before considering reinstallation.
Q7: How do I update my drivers to try and fix the error?
A7: You can update drivers through Device Manager by right-clicking the relevant device and selecting “Update driver.” Alternatively, visit the manufacturer’s website for the latest driver versions.
Q8: Can adjusting virtual memory settings help resolve the error?
A8: Yes, incorrect virtual memory settings can contribute to the 0xc0000005 error. Adjusting these settings to align with system recommendations can help alleviate the problem.
Q9: What should I do if none of the solutions fix the error?
A9: If the error persists, consider seeking help from a professional technician or reaching out to Microsoft Support. Sometimes, the issue may stem from deeper hardware problems or complex system conflicts requiring expert intervention.
Q10: Are there any tools specifically designed to fix the 0xc0000005 error?
A10: While there’s no tool designed exclusively for the 0xc0000005 error, utilities like System File Checker (SFC) and the Deployment Image Servicing and Management (DISM) tool can repair system files that might be causing the error. Additionally, reputable third-party system repair tools might address underlying issues contributing to the error.