CHKDSK, short for “Check Disk,” is a system tool in Windows that checks the file system integrity of a volume and fixes logical file system errors. It is a vital utility for maintaining the health of your drives, but it can be time-consuming.
Users often wonder if they can interrupt the process and, if so, what the implications might be. This article dives into the feasibility and safety of canceling CHKDSK while it’s running, outlines potential drawbacks, explores the aftermath of CHKDSK, and details its operational stages.
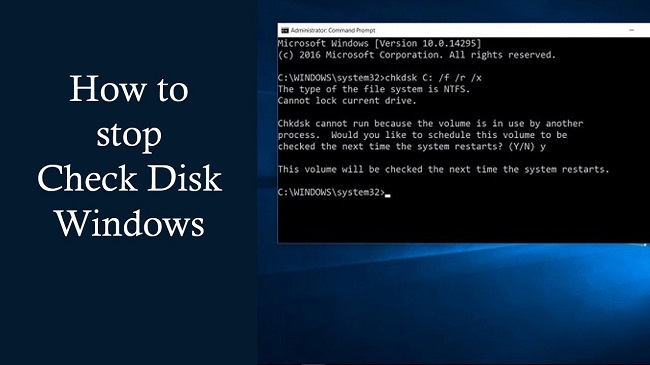
Can You Cancel CHKDSK While It’s Running?
Technically, you can interrupt CHKDSK during its operation, particularly before the process has fully initiated (i.e., during the countdown timer before the scan begins after a reboot).
However, once CHKDSK is actively scanning and repairing your drive, canceling it is not recommended and can be challenging to do.
Is It Safe to Stop CHKDSK?
Stopping CHKDSK after it has begun its repair process is generally unsafe. When CHKDSK is running, it is analyzing and fixing the file system structure.
Interrupting this process could leave your file system in an inconsistent state, leading to various problems, including data loss, corruption, and the potential for your operating system to become unbootable.
What Are the Disadvantages of CHKDSK?
While CHKDSK is a useful tool, it does come with some disadvantages:
- Time-Consuming: CHKDSK can take a long time to complete, especially on large or heavily populated drives.
- Potential Data Loss: In fixing errors, CHKDSK might sometimes remove corrupt entries, which can result in data loss.
- No Undo Feature: Once CHKDSK makes changes to the disk, the process cannot be reversed, which is why it’s essential to back up data before running the utility.
What Happens After CHKDSK Finishes?
Upon completion, CHKDSK will report its findings. If it has detected and corrected errors, the drive is more stable and secure, but you may want to verify the integrity of your data and applications. If CHKDSK finds no problems, your drive is likely in good shape.
However, if CHKDSK cannot fix certain issues, it might be a sign of impending hardware failure, necessitating backup and possibly drive replacement.
How Many Stages Are in CHKDSK?
CHKDSK operates in multiple stages, typically five when running on an NTFS drive, which is the standard file system for Windows. These stages are:
- CHKDSK verifies file metadata (file system, file headers, etc.).
- CHKDSK checks for disk bitmap errors (to ensure the disk’s actual usage matches the information in the file system).
- CHKDSK verifies the security descriptors for each file and folder on the NTFS volume.
- (and 5.) CHKDSK checks for data file errors and free space errors, verifying file data and the physical space on the disk, respectively.
For FAT file systems, CHKDSK usually runs in three stages, as the FAT file system structure is less complex than NTFS.
Proceeding with Caution: The Risks of Interrupting CHKDSK
Understanding the function and flow of CHKDSK is essential for any Windows user, especially when facing the decision to interrupt this critical process. Let’s delve deeper into the nuances of CHKDSK operations and the potential risks associated with halting it mid-operation.
The Ramifications of Prematurely Stopping CHKDSK
When CHKDSK is in action, it’s in direct communication with the file system—examining and repairing. Interrupting this dialogue can lead to fragmented file structures, orphaned files, and potentially a host of confusing entries for the operating system to handle.
The consequence? Slower performance, inaccessible files, or, in worst-case scenarios, a system that fails to boot up, driving home the point that CHKDSK should be allowed to run its course once begun.
Data Safety Precautions Before Running CHKDSK
The old adage, “better safe than sorry,” rings particularly true with CHKDSK. Before initiating the tool, backing up critical data is paramount. Utilizing cloud services, external drives, or even simple USB flash storage can save a lot of grief should CHKDSK need to make drastic changes to the disk’s structure to repair it.
Understanding CHKDSK’s Operations
Getting to grips with what CHKDSK is doing during its stages can give you a better sense of its progress and importance.
For instance, during the later stages where CHKDSK is checking the data segments of the disk, it’s looking at the actual files and making sure they’re in the right sequence and readable. If CHKDSK is interrupted here, the data you rely on for personal or business use could be compromised.
Evaluating CHKDSK’s Report
Once CHKDSK finishes, it’s vital to understand its report—knowing what has been fixed and what hasn’t can provide insights into the health of your drive.
If CHKDSK reports numerous bad sectors or fails to fix certain errors, this is a red flag that your hard drive may be failing. In such cases, it’s prudent to consider replacing the drive soon.
Alternatives to CHKDSK for Disk Repair
For users wary of CHKDSK’s potential drawbacks, third-party disk utilities offer alternative solutions. These programs often come with more user-friendly interfaces and additional features that might not be available in CHKDSK.
However, remember that no utility can fix a physically failing hard drive, which underscores the importance of regular backups.
Conclusion
Canceling CHKDSK while it is running is not advisable due to the high risk of corrupting your file system or losing data. If you must interrupt CHKDSK, try to do so before the process begins to avoid potential damage.
Understanding the implications and the operational stages of CHKDSK can help you make informed decisions when using this critical Windows utility.
Always ensure you have backups of your important data before running CHKDSK to safeguard against any potential issues. With mindful use, CHKDSK can be a powerful tool for maintaining the health and integrity of your drives.
FAQ: Dealing with CHKDSK on Windows 11/10
Q1: What will happen if I cancel CHKDSK while it’s running?
A1: If you cancel CHKDSK while it’s running, especially during the stages where it’s repairing the file system, you might leave the file system in an unclear state, which can lead to various problems such as data loss, corruption, or an unbootable system.
Q2: Is there any safe point to cancel CHKDSK during its operation?
A2: The safest point to cancel CHKDSK is before it starts—during the countdown period after a reboot before CHKDSK begins. Once CHKDSK is actively scanning or repairing, it’s best not to interrupt it.
Q3: Can CHKDSK cause data loss?
A3: CHKDSK can lead to data loss, particularly if it finds file system errors it cannot fix without removing the problematic file entries. It’s always best to back up data before running CHKDSK.
Q4: How long does CHKDSK take to run?
A4: The duration of CHKDSK depends on the size of the disk, the number of files it contains, and the extent of the errors. It can range from a few minutes to several hours for larger drives with more significant issues.
Q5: How many stages does CHKDSK have, and what do they represent?
A5: CHKDSK typically has five stages (three for FAT file systems), each addressing different aspects of the file system—from file metadata to disk bitmap, security descriptors, file data, and free space integrity.
Q6: What should I do after CHKDSK completes its process?
A6: Review the report generated by CHKDSK to understand what errors were found and fixed. If any data was affected, restore it from a backup. If CHKDSK was unable to fix certain issues, consider backing up all data and possibly replacing the disk.
Q7: Is it advisable to run CHKDSK frequently?
A7: Running CHKDSK frequently is not necessary unless you’re experiencing persistent disk errors. Regular disk maintenance and health monitoring should suffice.
Q8: Can I stop CHKDSK from starting automatically?
A8: Yes, if CHKDSK is scheduled to run at startup, you can cancel the automatic disk check by pressing any key before the countdown ends. You can also use command-line options to prevent it from running automatically.
Q9: Is CHKDSK a reliable tool for fixing SSDs?
A9: CHKDSK is designed for HDDs and can be used for SSDs as well, but it is generally not recommended because it doesn’t consider the wear and tear SSDs experience, and most SSDs have built-in tools for error checking and correction.
Q10: Can running CHKDSK improve my computer’s performance?
A10: If your computer’s performance issues are due to disk errors, then running CHKDSK to fix these errors can potentially improve performance. However, if the performance issues are unrelated to disk errors, CHKDSK may not have any impact.