Microsoft Outlook is a cornerstone application for email communication and calendar management for millions of users worldwide. However, like any application, it can sometimes slow down or encounter issues due to accumulated cache data.
Understanding cache settings in Outlook, knowing how to clear or reset it, and implementing strategies to speed up Outlook can significantly improve your user experience.
This article delves into the essentials of Outlook cache management, providing you with a step-by-step guide on how to optimize your Outlook performance on Windows.
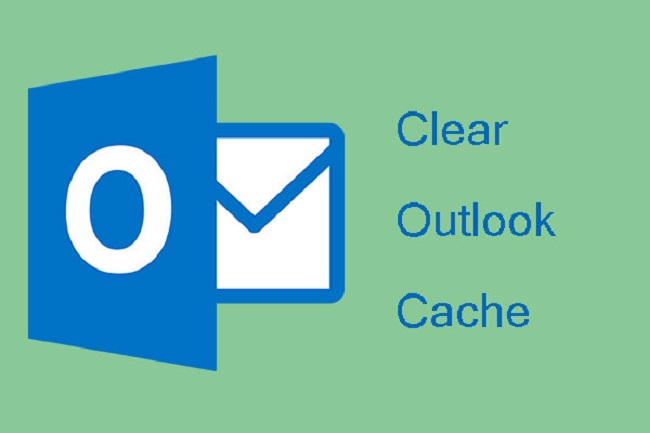
What Are Cache Settings in Outlook?
Cache settings in Outlook refer to the configuration that determines how much data from your mailbox is stored locally on your computer. This cached data includes emails, calendar entries, contacts, and tasks, which are stored to improve Outlook’s performance by reducing the need to fetch data from the server each time.
The cache settings can be adjusted to control the amount of data stored, impacting how Outlook performs and how much disk space is used.
How to Clear Outlook Cache in Windows
Clearing the Outlook cache can help resolve performance issues, free up disk space, and troubleshoot errors. Here’s how to clear the Outlook cache in Windows:
- Close Outlook: Ensure that Outlook is completely shut down before you begin.
- Open the Run Dialog: Press
Windows + Rkeys to open the Run dialog box. - Type or Copy the Path: Enter
%localappdata%\Microsoft\Outlookand press Enter. This action opens the folder where the cache files are stored. - Delete Cache Files: Look for files with the
.ostextension. These are your Outlook data files. You can delete them or move them to another location if you want to keep a backup. Once deleted, Outlook will recreate these files the next time it starts, fetching fresh data from the server.
Is It Safe to Clear Outlook Cache?
Yes, it is generally safe to clear the Outlook cache. Doing so can resolve synchronization issues or improve performance. However, ensure you close Outlook before clearing the cache to prevent any data loss.
If you’re using an Exchange, Office 365, or Outlook.com account, all your data is stored on the server and will resynchronize. For POP accounts, make sure not to delete .pst files as they contain your locally stored emails.
How to Reset Outlook
Resetting Outlook can help fix issues that clearing the cache does not resolve. Resetting means starting Outlook with its default settings, which can be done by launching Outlook in Safe Mode:
- Press
Windows + Rto open the Run dialog. - Type
outlook.exe /safeand press Enter. - Outlook will open in Safe Mode with default settings. You can then close Outlook and open it normally to see if the issue is resolved.
How Do I Clear My Email Cache?
Clearing your email cache is similar to clearing the Outlook cache. Follow the steps outlined above to delete .ost files, which will clear your email cache along with other cached Outlook data.
How to Speed Up Outlook
In addition to managing the cache, there are several other strategies to speed up Outlook:
- Reduce Mailbox Size: Archive old emails and attachments or delete items you no longer need.
- Disable Add-Ins: Some add-ins may slow down Outlook. Disable any that you do not use by going to
File > Options > Add-Ins. - Update Outlook: Ensure you’re using the latest version of Outlook. Updates often include performance improvements.
- Compact Data Files: Compacting your data files can reduce their size and improve performance. This can be done from the Account Settings dialog under the Data Files tab.
Optimizing Outlook’s Start-Up
One of the first places to seek improvement is in how quickly Outlook starts. Disabling the automatic loading of certain features or services that you might not use regularly can speed up the launch time.
To do this, navigate to File > Options > Advanced and scroll down to the “Start and Exit” options, where you can adjust what loads at startup.
Managing Outlook Profiles
Sometimes, the issue might lie within your Outlook profile. A corrupt profile can cause numerous issues, including slow performance. Creating a new profile can often resolve these problems:
- Close Outlook and open the Control Panel.
- Search for “Mail” and open it.
- Click on “Show Profiles” and then “Add” to create a new profile. Follow the prompts to add your email accounts to the new profile.
- Restart Outlook and select the new profile to see if performance improves.
Adjusting Outlook’s Update Frequency
Outlook’s performance can also be impacted by how frequently it checks for new emails. To adjust this:
- Go to
File > Options > Advanced. - Scroll to the “Send and receive” section.
- Click on the “Send/Receive” button.
- Here, you can adjust the schedule for automatic send/receive actions for all accounts, potentially improving performance by increasing the interval between checks.
Using Archive and Clean Up Tools
Outlook provides built-in tools to help manage your mailbox’s size, which can directly affect performance. Using the AutoArchive feature or manually archiving emails moves older items from the main .ost or .pst file to an archive file, which can help keep the primary file size manageable.
Additionally, the Mailbox Cleanup tool can find and remove duplicate items, empty the Deleted Items folder, and locate old items ready for archiving. These tools can be accessed from File > Tools > Clean Up Old Items and File > Info > Tools > Mailbox Cleanup.
Disabling Graphics Hardware Acceleration
In some cases, disabling graphics hardware acceleration can improve Outlook’s performance, especially in rendering issues or interface lag. To disable this feature:
- Go to
File > Options > Advanced. - Scroll down to the “Display” section.
- Check the box for “Disable hardware graphics acceleration”.
Conclusion
Managing your Outlook cache and implementing strategies to optimize performance can significantly enhance your email experience. Whether it’s clearing the cache, resetting Outlook to its default settings, or taking steps to speed up the application, these measures can lead to a more efficient and enjoyable use of Outlook on Windows.
Always remember to back up important data before making significant changes to ensure that your information remains safe and secure.