Whether you’re scheduling meetings or organizing your daily activities, the Microsoft Outlook calendar is an indispensable tool for many professionals and personal users alike.
There may come a time when you need a physical copy of your calendar for meetings, event planning, or just to pin next to your desk. Printing an Outlook calendar in Windows is simple once you know the steps.
Additionally, users often want to print their calendars without notes for privacy reasons or add a blank calendar to Outlook for clearer planning. This article will guide you through the process of printing your Outlook Calendar, excluding notes, and adding a blank calendar within the Outlook platform.
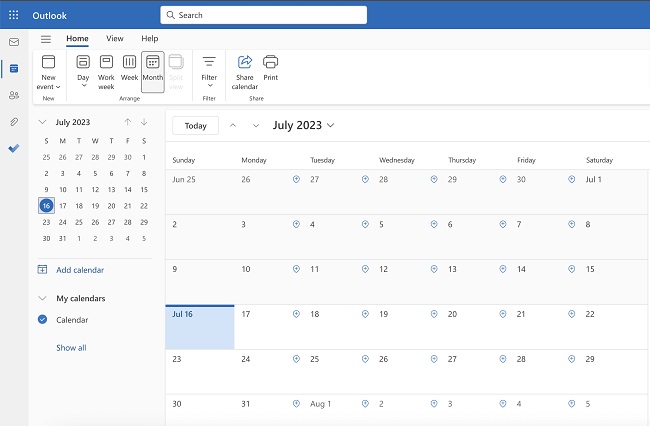
How to Print an Outlook Calendar in Windows
Printing your Outlook calendar is a straightforward process:
- Open Outlook: Start by opening your Outlook application on your Windows computer.
- Navigate to Calendar: Click on the calendar icon in the navigation pane or use the shortcut
CTRL + 2to switch to Calendar view. - Choose Your Calendar: If you have multiple calendars, select the one you want to print.
- Set Your Print Range: Go to the “File” tab, click on “Print”, and choose the date range you want to include in your printout. You can select the current day, week, work week, or a custom range.
- Select Your Style: Decide on a print style. Outlook offers various styles such as Daily, Weekly, Monthly, or Agenda style. Choose the one that best suits your needs.
- Print Settings: Click on “Print Options” to adjust more settings. Here you can choose to print your calendar with all the details, limited details, or as an agenda.
- Preview: Use the “Print Preview” feature to make sure your calendar looks exactly as you want it to on paper.
- Print: Once you’re satisfied with the setup, click “Print”.
How to Print a Calendar Without Notes in Outlook
To maintain privacy or for a cleaner look, you might want to print your calendar without notes. In the “Print” menu:
- Go to Print Options: After selecting “Print” from the “File” menu, head to “Print Options”.
- Select Detail Level: Under the “Print What” section, choose “Limited Details” or “Availability Only” to exclude detailed notes from your printout.
- Apply and Print: Apply the changes and proceed to print as usual.
Can I Add a Blank Calendar to Outlook?
Adding a blank calendar in Outlook can be useful for various purposes, such as planning a project from scratch or having a clean slate for a new year. To add a blank calendar:
- Open Outlook: Ensure you’re in the calendar view.
- Create New Calendar: Right-click on “My Calendars” or “Other Calendars”, then choose “Add Calendar” > “Create New Blank Calendar”.
- Name Your Calendar: Give your new calendar a name and choose where to store it. You can place it in your Calendar folder for easy access.
- Customize as Needed: You now have a blank calendar which you can customize with your desired settings, color code, and more.
Mastering Calendar Management and Printing in Outlook for Windows
For many users, having a physical copy of a digital calendar is a necessity. It may serve as a backup, a means for annotation during meetings, or a personal preference for visual planning.
This need elevates the importance of understanding the intricacies of printing and managing calendars in Microsoft Outlook. Let’s delve deeper into how to personalize your Outlook calendar printouts, maintain privacy, and enhance your organizational workflow in Windows.
Personalizing Your Printed Calendar
Outlook’s flexibility in calendar management extends to the printing process. Beyond the basic print function, Outlook allows users to customize their calendars before printing:
- Customizing Work Week: If your printed calendar focuses on the work week, Outlook lets you define which days constitute your work week and the working hours for each day. This customization reflects in the weekly print style, aligning the printout with your actual schedule.
- Setting Appointment Details: You can choose the level of detail for each appointment or event that appears on the calendar. For a detailed daily or weekly agenda, including descriptions and locations may be helpful. On the other hand, printing the calendar in a monthly style might necessitate omitting specific details to ensure clarity and readability.
Privacy Considerations When Printing
When it comes to maintaining confidentiality, particularly in shared work environments, being able to print a calendar without notes or sensitive information is crucial:
- Printing Private Appointments: Outlook provides options to mark appointments as private. Ensure that your print settings are configured to respect these privacy settings, preventing private appointments from showing details on the printout.
- Selective Printing: You can also select specific appointments and print only those. This selective printing process is helpful when you need a hard copy of certain events without exposing the entirety of your schedule.
Using Blank Calendars for Strategic Planning
A blank calendar serves as an excellent template for project planning, brainstorming sessions, or even as a clean template for physical distribution. Here’s how you can leverage a blank calendar in Outlook:
- Multiple Blank Calendars: Create separate blank calendars for different projects or teams. Each can be color-coded for easy identification and can include specific milestones or deadlines relevant to each project.
- Printing for Annotation: Print a blank monthly calendar to use as a template for sketching out long-term plans or strategies. The physical interaction with a paper calendar can provide a different perspective and aid in brainstorming.
Integration with Digital Tools
Even as we explore the utility of printed calendars, it’s important to remember the synergy with digital tools:
- Synchronization: Ensure that your digital calendar is synchronized before printing, so the printout reflects the most up-to-date schedule.
- Digital Annotations: Consider annotating your digital calendar first and then printing it, allowing for a dynamic planning process that incorporates the benefits of both digital flexibility and physical tangibility.
Troubleshooting Print Issues
Sometimes, you might encounter problems while trying to print your Outlook calendar:
- Printer Settings: Check your printer settings within Windows to ensure they align with Outlook’s print options. Misconfigured settings can lead to incomplete or improperly formatted printouts.
- Outlook Updates: Ensure that Outlook is up-to-date, as printing bugs are often resolved in software updates.
Conclusion
Printing your Outlook calendar provides a tangible reference that can complement your digital scheduling tools. Whether you need a printed calendar for a meeting, event coordination, or simply prefer having a paper copy, the steps outlined in this article will help you print exactly what you need.
Additionally, understanding how to exclude notes from your printouts ensures your privacy is protected, and knowing how to add a blank calendar can assist with detailed planning and organization.
Microsoft Outlook’s versatility makes it easy for Windows users to manage their schedules in both digital and physical forms.
FAQ: Printing and Managing Outlook Calendars on Windows
Q1: How do I print my Outlook Calendar with all details for each event?
A1: In the print menu, select your desired calendar style and click on “Print Options.” Choose “Full Details” to ensure all information about each event is included in your printout.
Q2: Can I print my Outlook Calendar in color?
A2: Yes, Outlook supports printing in color. Ensure your printer settings are adjusted to print in color, and your Outlook calendar items are color-coded as you prefer.
Q3: Is there a way to save my Outlook Calendar as a PDF instead of printing it?
A3: Absolutely. In the print dialog, select “Microsoft Print to PDF” as your printer. This option will save your calendar as a PDF file instead of sending it to a physical printer.
Q4: How do I print a blank calendar from Outlook?
A4: To print a blank calendar, create a new calendar in Outlook with no appointments. Then, go to the print menu, select the desired date range and style, ensuring no entries are selected, and proceed to print.
Q5: How can I print specific dates from my Outlook Calendar without printing the entire month?
A5: When you open the print dialog, select the specific date range you want to print using the “Print Range” settings.
Q6: Can I customize what hours are shown when printing my Outlook Calendar?
A6: Yes, Outlook allows you to set your work hours in the calendar options. These settings will be reflected when printing your calendar, especially in styles that focus on daily or weekly views.
Q7: Is it possible to print the Notes section of my Outlook Calendar appointments?
A7: Yes, you can choose to print the notes of your appointments by selecting “Full Details” in the print settings. However, if you prefer to exclude them, select “Limited Details” instead.
Q8: Why is my Outlook Calendar not showing the “Run as Administrator” option when trying to print?
A8: The “Run as Administrator” option isn’t typically required for printing from Outlook. If you’re experiencing issues, it may be related to your printer settings or Outlook permissions.
Q9: What should I do if my calendar printout is incomplete or cut off?
A9: Check your printer settings for paper size and orientation, and make sure they match the layout selected in Outlook’s print options. Also, review the print preview before printing to ensure all content fits on the page.
Q10: Can I print my Outlook Calendar weekly with each day showing in columns?
A10: Yes, select the “Weekly Calendar Style” in the print dialog. This style typically shows each day in individual columns for a clear weekly overview.