Windows Update is a critical component of the Windows operating system, providing essential security patches, feature updates, and bug fixes to ensure the system’s optimal performance and security.
However, some users encounter a perplexing issue where Windows Update keeps disabling itself automatically, leaving their systems vulnerable to outdated software and security risks.
This article explores the reasons behind this behavior, addresses whether Windows Update can be permanently disabled, and offers practical solutions to fix the issue of the Windows Update service being disabled.
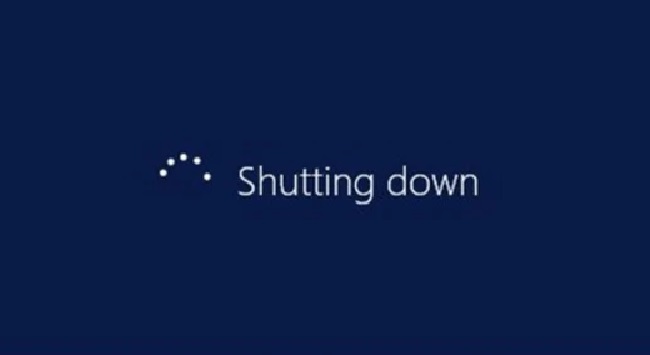
Why Does Windows Update Keep Disabling Itself?
Several factors can cause Windows Update to disable itself automatically:
- Group Policy Settings: In corporate environments, system administrators might use Group Policy settings to control Windows Update behavior, which can include disabling automatic updates.
- Third-Party Software: Some third-party antivirus or system optimization tools might disable Windows Update, either to prevent conflicts during their operation or due to a misconfiguration.
- Registry Modifications: Certain registry modifications, whether done manually by the user or through third-party software, can lead to Windows Update being disabled.
- Malware: Malicious software can disable Windows Update to prevent the system from downloading updates that could detect or hinder the malware’s functionality.
- System Corruption: Corruption in system files or settings can inadvertently affect the Windows Update service, causing it to disable itself.
Can Windows Update Be Permanently Disabled?
While it is technically possible to permanently disable Windows Update through methods like Group Policy Editor (for Professional and Enterprise versions of Windows) or registry edits, doing so is strongly discouraged.
Keeping Windows Update active is crucial for receiving important security updates and feature improvements. Permanently disabling it increases the risk of security vulnerabilities and system instability.
How to Fix Windows Update Service Disabled
If you find that Windows Update keeps turning off by itself, here are several steps to diagnose and fix the issue:
Proactive Measures to Prevent Future Windows Update Issues
Taking proactive measures can significantly reduce the likelihood of encountering issues with Windows Update disabling itself in the future. Here are some strategies to ensure that Windows Update functions smoothly, keeping your system secure and up-to-date without manual intervention.
1. Check Group Policy Settings (Professional and Enterprise Versions):
- Press
Win + R, typegpedit.msc, and press Enter to open the Group Policy Editor. - Navigate to
Computer Configuration > Administrative Templates > Windows Components > Windows Update. - Ensure that the settings for configuring automatic updates are set to “Not Configured” or “Enabled”.
2. Inspect for Third-Party Software Interference:
- Review any installed third-party antivirus or system optimization tools. Disable any feature within these tools that controls or disables Windows Update, or consider temporarily uninstalling them to test if Windows Update remains active.
3. Reverse Registry Modifications:
- Be cautious with registry edits, as incorrect changes can harm your system. If you’ve made recent changes to the registry related to Windows Update, try to revert them. Alternatively, use System Restore to return your system to a state before the changes were made.
4. Scan for Malware:
- Use a reputable antivirus program to perform a full system scan. Malware that disables Windows Update should be removed immediately to safeguard your system’s integrity.
5. Repair System Corruption:
- Open Command Prompt as an administrator and run the System File Checker tool by typing
sfc /scannow. This tool will scan for and repair corrupted system files that might be affecting Windows Update. - Additionally, the Deployment Image Service and Management Tool (DISM) can be used to repair the Windows system image. Run
DISM /Online /Cleanup-Image /RestoreHealthin the Command Prompt.
6. Manually Reset Windows Update Components:
- If the above steps don’t resolve the issue, you might need to reset the Windows Update components manually. This involves stopping the Windows Update service, renaming the
SoftwareDistributionandCatroot2folders, and then restarting the service. Detailed instructions can be found on Microsoft’s support website.
. Keep Your System Clean and Secure:
- Regularly scan your system for malware using a reliable antivirus program. Malware not only poses a risk to your data and privacy but can also interfere with system processes, including Windows Update.
- Avoid installing unverified software that might alter system settings or introduce vulnerabilities.
2. Monitor Third-Party Software Installations:
- Be cautious when installing third-party antivirus or system optimization tools. While these can provide valuable services, they may sometimes conflict with Windows Update. Always choose reputable software and familiarize yourself with its settings related to Windows Update.
3. Educate Yourself on Group Policy and Registry Settings:
- If you need to use the Group Policy Editor or make registry modifications for specific reasons, ensure you understand the implications of the changes you’re making. Document any alterations so you can revert them if necessary.
4. Utilize Windows Update Troubleshooter:
- Microsoft provides a Windows Update Troubleshooter that can automatically detect and fix problems with Windows Update. Running this tool can be a quick way to resolve issues without deep technical intervention.
5. Stay Informed About Windows Updates:
- Keep an eye on official announcements from Microsoft regarding Windows updates. Awareness of known issues or bugs with specific updates can help you troubleshoot or understand potential reasons behind Windows Update behaving unexpectedly.
6. Regular System Maintenance:
- Perform regular system maintenance tasks, such as cleaning up temporary files, optimizing disk space, and checking for system updates manually. Keeping your system in good health can prevent many common issues, including those related to Windows Update.
7. Backup Your System Regularly:
- Maintaining regular backups of your system can save you from numerous headaches, whether from update issues, system corruption, or malware. Use Windows’ built-in backup features or third-party software to create complete system images periodically.
Advanced Solutions for IT Professionals
For IT professionals managing multiple machines or corporate networks, more advanced solutions like Windows Server Update Services (WSUS) or Microsoft Endpoint Configuration Manager can provide greater control over how updates are distributed and applied across the organization.
These tools allow for the management of update policies, targeted deployments, and detailed monitoring of update success and issues across all managed devices.
Conclusion
While it’s frustrating when Windows Update keeps disabling itself, understanding the potential causes can help in troubleshooting the issue. By following the outlined steps, users can ensure that Windows Update remains functional, keeping their system secure and up to date.
Remember, while disabling Windows Update might seem like a solution to update-related issues, it exposes your system to significant risks. Ensuring Windows Update is operational is key to maintaining system security and functionality.
FAQ: Resolving and Preventing Windows Update Disabling Issues
Q1: Why does Windows Update keep turning off by itself?
A1: Windows Update can disable itself due to Group Policy settings, interference from third-party software, registry modifications, malware infections, or system file corruption. Identifying the specific cause is essential for applying the correct solution.
Q2: Can Windows Update be permanently disabled, and should it be?
A2: While it’s possible to permanently disable Windows Update through Group Policy or registry edits, it’s strongly discouraged. Regular updates are crucial for security, stability, and accessing new features. Permanently disabling updates leaves your system vulnerable.
Q3: How can I fix a disabled Windows Update service?
A3: Fixing a disabled Windows Update service involves ensuring correct Group Policy settings, updating or removing conflicting third-party software, scanning for malware, repairing system files via SFC and DISM tools, and manually resetting Windows Update components if necessary.
Q4: What should I do if third-party software has disabled my Windows Update?
A4: Review the settings of any installed third-party antivirus or optimization tools to find options related to Windows Update. Disable these options or consider temporarily uninstalling the software to see if it resolves the issue. Always opt for reputable software to minimize such conflicts.
Q5: How do I manually reset Windows Update components?
A5: Manually resetting Windows Update components involves stopping the Windows Update service, renaming the SoftwareDistribution and Catroot2 folders, and then restarting the service. Detailed instructions are available on Microsoft’s support website, but this process should be approached with caution.
Q6: How often should I check for Windows Updates?
A6: Windows Update typically checks for updates automatically, but manually checking for updates monthly or after hearing about significant updates or patches can ensure your system stays up-to-date, especially if automatic updates are experiencing issues.
Q7: What’s the best way to ensure Windows Update remains functional?
A7: Regular system maintenance, including scanning for malware, avoiding unnecessary registry edits or policy changes, and using reputable third-party software, can help maintain Windows Update’s functionality. Additionally, using the Windows Update Troubleshooter and staying informed about common issues can aid in early detection and resolution of problems.
Q8: Can malware disable Windows Update, and how can I protect my system?
A8: Yes, malware can disable Windows Update to prevent the system from receiving security updates that could detect or remove the malware. Protect your system by using a reputable antivirus program, practicing safe browsing habits, and regularly scanning your system for malware.
Q9: Are there any tools provided by Microsoft to troubleshoot Windows Update issues?
A9: Microsoft provides the Windows Update Troubleshooter, a tool designed to automatically detect and fix common issues with Windows Update. It’s a helpful first step in resolving update-related problems.
Q10: What if I’ve tried everything and Windows Update still won’t work?
A10: If you’ve exhausted all troubleshooting steps and Windows Update remains non-functional, consider seeking assistance from a professional or Microsoft’s official support channels. In some cases, a clean installation of Windows may be necessary to resolve deep-seated issues.