The “Run as Administrator” option is a critical feature in Windows operating systems, offering users the ability to execute programs with elevated permissions. However, there might be times when this option doesn’t appear, work correctly, or is missing altogether.
Understanding why this happens and how to fix it is important for users who need administrative access to run applications safely and effectively. This article delves into the reasons behind the absence of “Run as Administrator” and provides solutions to restore this functionality in Windows 11/10.
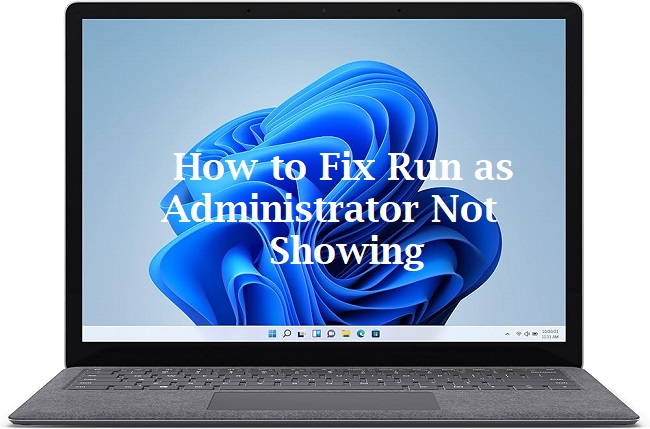
Understanding “Run as Administrator”
“Run as Administrator” allows programs to run with administrative privileges, which are often necessary for tasks that require access to system files or settings. This feature is especially useful for troubleshooting or installing software that needs to modify system-level resources.
Why the “Run as Administrator” Option May Not Show
Several factors could lead to the “Run as Administrator” option not showing up:
- User Account Control (UAC) Settings: If UAC is set to its lowest level, it can sometimes hide the “Run as Administrator” option.
- Group Policy Restrictions: In a managed IT environment, group policies might restrict access to administrative privileges.
- Corrupted System Files: System file corruption may lead to irregularities in user interface elements, including context menus.
- Outdated or Corrupted Software: If the issue is with a specific application, it could be due to outdated or corrupted installation files.
“Run as Administrator” Option Not Working, Showing, or Missing
If the option is not working, showing, or is missing, it can be due to several reasons. Here are some troubleshooting steps for each scenario:
Run as Administrator Not Working
- Compatibility Mode: Ensure that the program is not set to run in compatibility mode for an older version of Windows, as this can sometimes interfere with administrative privileges.
- File Path Issues: Verify that the application’s shortcut points to the correct executable file, as incorrect paths can prevent the option from working properly.
Run as Administrator Not Showing or Missing
- Windows Updates: Make sure your system is up-to-date, as missing updates can sometimes cause this issue.
- Registry Errors: The Windows Registry entry for the context menu might be missing or corrupted. Editing the Registry can fix this, but it should be done with caution.
How to Enable Yourself as an Administrator
If you’re not an administrator on your Windows PC, you can change your account type by following these steps:
- Access User Accounts: Open the Control Panel, go to “User Accounts” and select “Change your account type.”
- Change Account Type: If you have the necessary permissions, you can change your account to an administrator account by selecting “Administrator” and then “Change Account Type.”
Where to Find the “Run as Administrator” Option
The “Run as Administrator” option is typically found in the right-click context menu of executable files. Here’s how to locate it:
- Find the Executable: Navigate to the program’s executable file or shortcut in File Explorer.
- Context Menu: Right-click the file or shortcut. The “Run as Administrator” option should appear in the context menu. If it’s not there, you might see it after clicking “More options.”
Utilizing the Local Group Policy Editor
The Local Group Policy Editor in Windows Pro versions offers a granular level of control over system policies, including those related to administrative privileges.
- Open Group Policy Editor: Press
Windows + R, typegpedit.msc, and press Enter. - Navigate to Policies: Go to
User Configuration>Administrative Templates>Windows Components>File Explorer. - Adjust Settings: Look for settings related to the context menu and administrative privileges to ensure they’re not restricting the “Run as Administrator” option.
Repairing Windows System Files
Corrupted system files can lead to various issues, including the disappearance of the “Run as Administrator” option. The System File Checker (SFC) and Deployment Image Service and Management Tool (DISM) are invaluable tools for repairing Windows system files.
- Run SFC: Open Command Prompt as Administrator, type
sfc /scannow, and press Enter. Wait for the process to complete. - Use DISM: In the same Command Prompt window, type
DISM /Online /Cleanup-Image /RestoreHealth, and press Enter. This process can take some time, depending on system health and internet speed.
Editing the Windows Registry
Modifying the Windows Registry can potentially restore the missing “Run as Administrator” option, but it requires careful execution to avoid unintended system issues.
- Open Registry Editor: Press
Windows + R, typeregedit, and press Enter. - Navigate to Registry Key: Go to
HKEY_CLASSES_ROOT\*\shell\runas. If therunaskey is missing, it might need to be created or restored. - Adjust Permissions: Ensure that the correct permissions are set for this key, allowing it to display the “Run as Administrator” option.
Creating a New User Profile
Sometimes, the issue might be isolated to a user profile corrupted beyond repair. In such cases, creating a new user profile with administrative privileges can be a workaround:
- Add a New User: Go to Settings > Accounts > Family & other users. Click on “Add someone else to this PC,” and follow the prompts to set up a new user.
- Assign Administrative Rights: Once the new account is created, change its account type to Administrator.
Conclusion
The absence of the “Run as Administrator” feature can hinder the functionality of applications that require elevated permissions. By understanding the potential causes and solutions, you can restore this crucial option and ensure your programs run correctly.
Regular system maintenance, keeping your software updated, and being aware of your user account’s permission levels are key practices for preventing such issues in Windows 11/10. If the problem persists, it may be necessary to consult with IT professionals or seek further technical support to address deeper system issues.
FAQ: “Run as Administrator” Issues on Windows 11/10
Q1: Why can’t I find the “Run as Administrator” option when I right-click an application?
A1: The absence of this option could be due to User Account Control (UAC) settings, Group Policy restrictions, corrupted system files, or specific issues with the application itself. Ensure your UAC is not set to its lowest level and check for any applied group policies that might restrict administrative privileges.
Q2: Is editing the Registry safe to restore the “Run as Administrator” option?
A2: Editing the Windows Registry comes with risks and can potentially cause system issues if not done correctly. Always back up the Registry before making any changes and follow instructions precisely. If unsure, seek professional assistance.
Q3: How can I open the Local Group Policy Editor to check policies affecting administrative privileges?
A3: Press Windows + R, type gpedit.msc, and hit Enter. Note that the Local Group Policy Editor is not available in Windows Home editions.
Q4: What should I do if system file corruption is suspected?
A4: Use the System File Checker (SFC) and the Deployment Image Servicing and Management (DISM) tool to repair Windows system files. Running sfc /scannow and DISM /Online /Cleanup-Image /RestoreHealth in the Command Prompt as administrator can help resolve system file issues.
Q5: How do I ensure my downloads are not restricted by UAC?
A5: If UAC is preventing you from running downloaded programs as an administrator, consider adjusting the UAC settings through the Control Panel under User Accounts > Change User Account Control settings. However, lowering UAC settings can make your system more vulnerable to malware.
Q6: Can malware removal restore the “Run as Administrator” option?
A6: Yes, if malware has modified system settings or files, removing the malware can help restore normal functionality, including administrative options. Use a reliable antivirus program to scan and clean your system.
Q7: What if I’m still unable to run programs as an administrator after trying these solutions?
A7: If the problem persists, it might be due to deeper system issues or extensive file corruption. Consider restoring your system to an earlier point using System Restore or consulting with a professional IT service.
Q8: Can creating a new user profile solve the problem?
A8: Yes, if the issue is isolated to your user profile, creating a new profile with administrative privileges can provide a workaround. This can help determine if the problem is user-specific or system-wide.
Q9: Is running CHKDSK a viable solution for “Run as Administrator” issues?
A9: While CHKDSK is primarily for checking the disk for errors, it’s unlikely to resolve issues specifically related to the “Run as Administrator” option. However, it’s a useful tool for general system health.
Q10: How often should I check for Windows updates to prevent such issues?
A10: Regularly. Ensuring your system is up-to-date with the latest Windows updates can help prevent and resolve various issues, including those related to administrative privileges. Set your system to automatically download and install updates or manually check for updates periodically.