Sleep Mode is an essential feature of modern computing, designed to save energy while keeping your computer ready to resume full operation within seconds. In Windows 11/10, managing Sleep Mode is both intuitive and customizable.
This article provides a comprehensive guide to the Sleep setting on your computer, how to adjust it, how it works in Windows 11/10, considerations for leaving a laptop in Sleep Mode overnight, and tips to prevent your screen from sleeping prematurely.
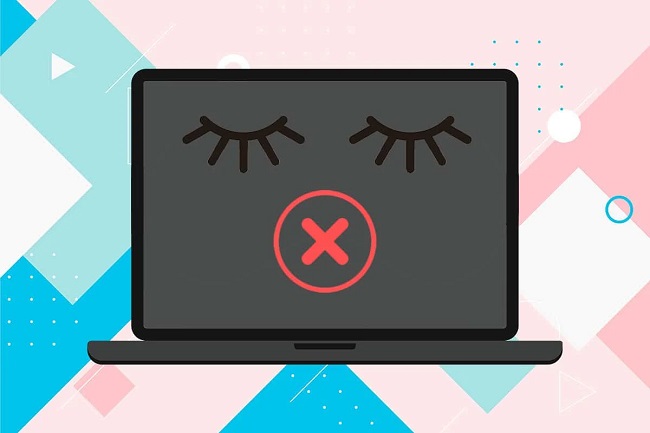
What is the Sleep Setting on a Computer?
The Sleep setting is a power-saving state that allows your computer to quickly resume full-power operation (typically within a few seconds) when you want to start working again.
It achieves this by saving the current state of your system—open documents and running applications—to your computer’s RAM, while significantly reducing power usage by shutting down non-essential functions.
How to Change Sleep Settings on Windows 11/10
Customizing Sleep settings on Windows 11/10 is a simple process. Here’s how you can modify these settings:
For Windows 10:
- Open the Start menu and select Settings.
- Click on System and then Power & sleep.
- Under the Sleep section, you can set the time for your computer to go to sleep when it’s running on battery and when it’s plugged in.
For Windows 11:
- Right-click the Start button and select Settings.
- Navigate to System and then Power & battery.
- Scroll down to the Power section and click on Screen and sleep to set the sleep intervals for screen and sleep settings.
How Sleep Mode Works in Windows 11/10
In Sleep Mode, Windows saves all open documents and running applications to the computer’s RAM and then enters a low-power state.
RAM continues to be powered to retain this data, but other components like the CPU and hard drive power down. This state allows for a faster resume compared to a complete shutdown or hibernation.
Is it Bad to Leave the Laptop on Sleep Overnight?
Leaving a laptop in Sleep Mode overnight isn’t typically harmful, as it uses minimal power. However, it’s essential to ensure that the laptop has enough battery life to sustain this mode or is plugged in to avoid data loss.
Prolonged use of Sleep Mode without a restart can sometimes lead to a slower performance, so it’s good to reboot your computer periodically.
How to Stop the Screen from Going to Sleep in Windows 11/10
To prevent your screen from going to sleep in Windows 11/10:
For Windows 10:
- Go to Settings > System > Power & sleep.
- Under the Screen section, configure the time interval for the screen to turn off on battery power and when plugged in.
For Windows 11:
- Open Settings > System > Power & battery.
- Under the Power section, adjust the Screen and sleep settings to determine when the screen should go to sleep.
Maximizing Efficiency with Sleep Mode on Windows 11/10
While the fundamentals of Sleep Mode may seem straightforward, optimizing your computer’s sleep settings can lead to improved efficiency and convenience.
Let’s expand on the nuances of using Sleep Mode effectively in Windows 11/10, its impact on system performance, and how to ensure seamless integration into your daily routine.
The Impact of Sleep Mode on System Updates and Maintenance
One of the subtleties of Sleep Mode is its interaction with system updates and maintenance. Windows is configured to perform certain updates and system checks when the computer is not in use. However, when a computer is in Sleep Mode, these processes may be postponed.
It’s advisable to adjust your active hours in Windows settings to ensure your device can perform these activities during downtime.
Managing Power Plans for Optimal Sleep Settings
Windows 11/10 offers different power plans tailored for specific needs, such as the Balanced, Power saver, and High performance plans. Each of these can have distinct settings for Sleep Mode.
You can customize or create a power plan that suits your work habits and energy-saving preferences, allowing for a more personalized Sleep Mode behavior.
Advanced Sleep Settings and Hybrid Sleep
For desktop PCs, Windows includes an option called Hybrid Sleep, designed to be a combination of Sleep and Hibernate. This setting saves the session to both RAM and the hard drive, providing an extra safeguard against data loss if power is lost. To enable Hybrid Sleep:
- Go to Control Panel > Hardware and Sound > Power Options.
- Click on “Change plan settings” next to your selected plan.
- Click on “Change advanced power settings,” and under the “Sleep” tree, you will find the option for Hybrid Sleep.
The Role of Sleep Mode in Laptop Longevity
Frequently asked is the impact of Sleep Mode on laptop longevity. Generally, using Sleep Mode can contribute positively by reducing mechanical wear and tear on the hard drive and minimizing thermal stress on components.
However, as with all battery-powered devices, ensuring that the battery isn’t constantly drained to very low levels before charging can help maintain battery health.
Sleep Mode vs. Screen Saver: Understanding the Difference
A common misconception is conflating screen savers with Sleep Mode. A screen saver is a visual animation that appears after a period of inactivity, primarily used in older CRT monitors to prevent screen burn-in.
Modern LCD/LED screens, however, are less prone to burn-in, making screen savers more of an aesthetic feature than a necessity. On the other hand, Sleep Mode conserves energy and extends component life by reducing power.
Addressing Common Sleep Mode Myths
There are myths that Sleep Mode can degrade your computer’s performance over time. In reality, Sleep Mode is a tool designed by Microsoft to save energy and provide convenience without harming your computer.
Any perceived sluggishness after resuming from Sleep Mode is typically temporary and can often be rectified by a system reboot to refresh the state of the computer.
Conclusion
Sleep Mode is a handy feature that balances energy efficiency with convenience. By customizing the Sleep settings according to your needs on Windows 11/10, you can ensure that your computer remains energy-efficient without interrupting your workflow.
While leaving your laptop in Sleep Mode overnight is generally safe, be mindful of battery life and the potential need for periodic restarts to keep your system running smoothly. With the right settings, you can optimize your computer’s performance and power consumption, striking the perfect balance for your usage patterns.
FAQ: Sleep Mode on Windows 11/10
Q1: What’s the difference between Sleep Mode and Hibernate?
A1: Sleep Mode saves your current session to RAM and uses a small amount of power to preserve that data, while Hibernate saves the session to the hard drive and powers down completely, using no power. Sleep allows for quicker resume times compared to Hibernate.
Q2: How do I access advanced Sleep settings on my computer?
A2: Access advanced Sleep settings by navigating to the Control Panel, clicking on “Hardware and Sound,” and then “Power Options.” From there, select “Change plan settings” and “Change advanced power settings” to access options like Hybrid Sleep.
Q3: Is it okay to use Sleep Mode every day?
A3: Yes, it’s okay to use Sleep Mode daily. It’s designed for frequent use and can save time and energy when you’re taking short breaks from your computer.
Q4: Can Sleep Mode interrupt system updates or maintenance tasks?
A4: Yes, some updates and maintenance tasks may be delayed if your computer enters Sleep Mode. It’s best to adjust active hours in Windows Update settings to prevent conflicts.
Q5: How can I prevent my laptop from sleeping when I close the lid?
A5: Go to “Power Options” in the Control Panel, click on “Choose what closing the lid does,” and set it to “Do nothing” for both “On battery” and “Plugged in.”
Q6: Is it harmful to leave my laptop in Sleep Mode overnight?
A6: Generally, it’s not harmful to leave your laptop in Sleep Mode overnight, especially if it’s plugged in or has a battery with a healthy charge level.
Q7: How can I disable Sleep Mode if I don’t want to use it?
A7: In the Power Options, set both “Put the computer to sleep” options to “Never.” This will prevent your computer from entering Sleep Mode automatically.
Q8: Can Sleep Mode lead to data loss?
A8: There’s a very low risk of data loss with Sleep Mode because the session is saved to RAM. However, in the event of a power failure and if not using Hybrid Sleep, any unsaved data could be lost.
Q9: Why does my computer sometimes feel slow after waking up from Sleep Mode?
A9: Temporary sluggishness can occur due to several factors, like pending updates or system processes resuming. Usually, this is a transient issue and can be resolved with a reboot.
Q10: How can I extend the time before my computer goes to sleep?
A10: Extend the sleep initiation time by going to “Power & sleep” settings and adjusting the time intervals for “Screen” and “Sleep” to suit your preferences.