Microsoft Outlook, a cornerstone in professional communication, occasionally encounters hiccups, one of which is the error message “There was an error reading the rules from the server.” This message can disrupt workflow, preventing users from managing their email rules effectively.
Understanding the root of this issue and how to resolve it is crucial for maintaining productivity and ensuring a seamless Outlook experience.
This article explores the meaning behind this error, its common causes, and provides a detailed walkthrough for troubleshooting and cleaning server rules in Outlook, alongside elucidating the distinction between client and server rules.
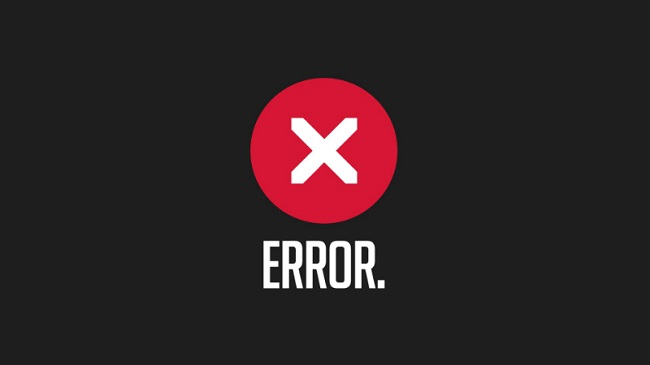
Understanding the Error
The “There was an error reading the rules from the server” message in Outlook typically indicates a problem with the synchronization process between Outlook client rules set up by the user and those stored on the email server.
This error can result in the inability to view, modify, or correctly implement email rules, affecting how incoming emails are processed and organized.
Common Causes
Several factors can contribute to this synchronization error, including:
- Corrupted Rules: Over time, rules can become corrupted, especially if they have been frequently modified or if Outlook experienced an unexpected shutdown.
- Server Limitations: Email servers have limitations on the number of rules they can handle. Exceeding this limit can result in errors.
- Outlook Updates: Sometimes, after an update, Outlook may encounter compatibility issues with existing rules stored on the server.
- Connectivity Issues: Poor internet connectivity or server downtime can also lead to difficulties in rules synchronization.
Methods to Fix the Error
1. Use Outlook /Cleanrules Command
One of the quickest ways to resolve this issue is by starting Outlook with the “/cleanrules” command. This action clears all the rules from your Outlook client and the server, allowing you to start fresh. To do this:
- Close Outlook.
- Press
Win + Rto open the Run dialog. - Type
outlook.exe /cleanrulesand press Enter.
2. Delete or Modify Rules via Webmail
Access your account via webmail and try to manage your rules from there. Often, webmail interfaces have better luck dealing with corrupted or problematic rules. This method allows you to delete or modify rules directly on the server.
3. Increase Server Rules Quota
If the issue is due to exceeding the server’s limit for rules, contact your IT department or email provider to inquire about increasing your quota. This solution is particularly relevant for business or enterprise users.
4. Recreate Rules Manually
If specific rules are corrupted, manually recreating them can be an effective solution. Delete the problematic rules and recreate them one by one, checking for the error after each rule is added to identify the culprit.
5. Check for Outlook Updates
Ensure your Outlook is up to date. Microsoft frequently releases updates that can resolve known issues, including those related to rules synchronization.
Cleaning Server Rules in Outlook
To clean server rules in Outlook, the “/cleanrules” command is the most straightforward approach. This removes all rules from both the client and the server, providing a clean slate. Remember, this action cannot be undone, so consider backing up your rules if possible.
Client vs. Server Rules in Outlook
Understanding the distinction between client and server rules is crucial for efficient email management:
- Client Rules: These rules only run when the Outlook client is open. They are executed on the client side and include actions like moving emails to folders within a PST file.
- Server Rules: Server rules run directly on the email server, independent of whether Outlook is open. These rules can include actions such as moving emails to different folders on the server or marking emails with specific criteria.
Proactive Rule Management in Outlook
Effective rule management in Outlook not only aids in resolving errors but also prevents them from occurring in the first place. Here are additional tips to keep your rules in check:
- Regular Review and Cleanup: Periodically review your rules to remove outdated or unnecessary ones. This helps in staying within the server’s rule limit and reduces the chances of corruption.
- Simplify Rules: Complex rules are more likely to cause synchronization issues. Where possible, simplify your rules by combining criteria or actions.
- Back Up Rules: Regularly back up your rules, especially before making significant changes or updates to Outlook. This can be done by exporting rules from the Rules and Alerts dialog box in Outlook.
Advanced Understanding of Client vs. Server Rules
The distinction between client and server rules not only affects where and how rules are processed but also their reliability and the scope of their actions:
- Reliability: Server rules are generally more reliable as they don’t depend on the Outlook client being open. For users who receive a high volume of emails or need immediate actions taken (like forwarding to another account), server rules ensure that these actions are executed promptly.
- Scope and Limitations: Client rules offer more action options, such as playing specific sounds or moving emails to a PST file, because they leverage the local Outlook environment. However, this comes with the limitation that Outlook needs to be running. Server rules, while more limited in action scope, are executed regardless of the client’s status, offering a more consistent rule application.
Troubleshooting Advanced Issues with Rules
If you’ve implemented the suggested fixes and still face issues with your rules in Outlook, consider these advanced troubleshooting steps:
- Split Complex Rules: If a rule with multiple conditions and actions causes errors, try splitting it into simpler, separate rules. This can help in isolating the issue and reduces the processing load for each rule.
- Use PowerShell for Exchange Servers: Administrators managing Exchange Servers can use PowerShell commands to manage server rules more efficiently. This approach allows for bulk changes and can help in identifying corrupt rules.
- Consult Support Forums and Microsoft Support: Sometimes, rule errors can stem from deeper issues within Outlook or the server. Consulting Outlook forums and Microsoft Support can provide insights from other users who might have faced similar issues, as well as professional assistance.
Leveraging Rules for Email Efficiency
Ultimately, the goal of utilizing rules in Outlook is to streamline your email management, ensuring that important emails are highlighted and less critical ones are appropriately categorized or archived.
By understanding and effectively managing client and server rules, users can tailor their email experience to their needs, enhancing productivity and maintaining a focus on essential communications.
Conclusion
The “There was an error reading the rules from the server” error in Outlook can be a roadblock in managing your emails effectively. By understanding its causes and exploring the outlined methods to resolve it, users can regain control over their email rules and ensure their inbox is organized according to their preferences.
Whether it’s using the “/cleanrules” command, adjusting rules via webmail, or understanding the nuances between client and server rules, these steps can help mitigate the issue, enhancing your Outlook experience.