Minecraft, the sandbox game that has captivated millions of players worldwide, offers an expansive universe where creativity knows no bounds. Whether you’re an architect of grand designs or an adventurer seeking the thrill of exploration, knowing how to manage your world saves is crucial.
This comprehensive guide delves into opening .mcworld files, locating Minecraft world saves on various devices, restoring previous saves, and transferring worlds between devices.
Additionally, we explore whether Minecraft worlds are linked to your Microsoft account, ensuring you have all the knowledge to seamlessly manage your Minecraft experiences.
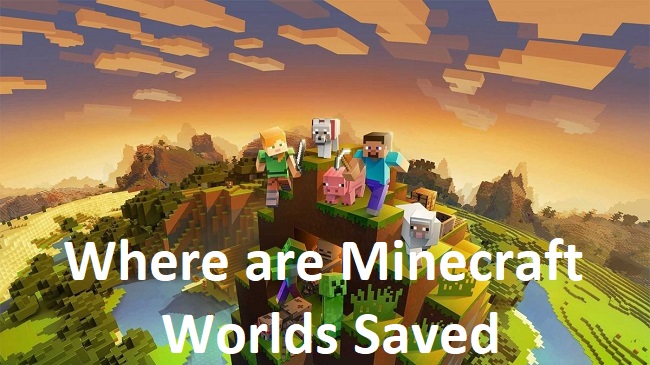
Opening .mcworld Files
An .mcworld file is a compressed Minecraft world file. To open it, follow these steps:
- On Windows: Double-click the .mcworld file. If Minecraft is installed, it should automatically import the world.
- On Mobile Devices: Locate the file in your downloads or file manager and select it. Minecraft should launch and import the world automatically.
Where Minecraft Stores World Saves
On Android: Minecraft world files are stored in the games/com.mojang/minecraftWorlds directory. Access this folder using a file manager app to see your worlds.
On Windows: For the Java Edition, saves are located in %appdata%\.minecraft\saves. In the Windows 10 Edition, you can find them under C:\Users\[YourUsername]\AppData\Local\Packages\Microsoft.MinecraftUWP_8wekyb3d8bbwe\LocalState\games\com.mojang\minecraftWorlds.
How to Restore a Previous Minecraft Save
If you need to go back to a previous save, it’s essential to have backups. Minecraft doesn’t automatically save previous states of worlds, so manual backups are necessary. To restore a backup:
- Locate your backup world file.
- Replace the current world file in the Minecraft saves folder with your backup.
Transferring Minecraft Worlds to Another Device
Transferring Minecraft worlds between devices can enhance your play experience, allowing you to continue your adventure wherever you go. The process varies slightly depending on the devices, but the general steps are:
- Locate the Minecraft world on your current device.
- Compress the world into a .zip file (on PCs) or share it directly through file-sharing services or email (on mobile devices).
- Transfer the file to your new device via email, cloud storage, or direct transfer.
- Unzip the file (if necessary) and place it in the Minecraft worlds folder on the new device.
Are Minecraft Worlds Saved to Your Microsoft Account?
Minecraft worlds are not saved directly to your Microsoft account. Instead, they are stored locally on your device or on the server for Minecraft Realms subscribers.
However, purchasing content like skins, texture packs, and realms is linked to your Microsoft account, allowing you to access purchased content across devices.
Advanced Tips for Minecraft World Management
Beyond the basics of handling Minecraft world files, there are advanced strategies that can optimize your gameplay and ensure the longevity of your digital creations. Here’s how to elevate your world management skills:
Automating Backups for Safety
Regularly backing up your Minecraft worlds can save you from accidental data loss or corruption. While manual backups are effective, automating this process can ensure that you never forget to save a copy of your world.
Various software options allow you to schedule backups of your Minecraft world folders. For Windows users, Task Scheduler can be configured to run backup scripts at regular intervals. Android users might explore automation apps that can copy world files to a cloud service on a set schedule.
Leveraging Cloud Storage for Cross-Device Play
Cloud storage services like Google Drive, Dropbox, or OneDrive offer a convenient way to access Minecraft worlds across devices.
By storing your world files in the cloud, you can play the same world on your PC and then pick up where you left off on your mobile device. Ensure that you manually upload the latest version of your world after each play session to keep your progress up to date across devices.
Exploring World Editors and Modding Tools
World editors and modding tools can dramatically change your Minecraft experience, allowing you to modify landscapes, structures, and game mechanics.
Tools like MCEdit or WorldPainter let you edit your worlds outside the game, providing a new level of creativity and customization. Remember, it’s crucial to backup your worlds before using these tools, as they can potentially corrupt your saves if used improperly.
Sharing Your Minecraft Worlds
Minecraft is a game best enjoyed with others, and sharing your world creations can be incredibly rewarding. Besides transferring world files directly to friends, consider uploading your worlds to Minecraft community sites or forums.
This not only allows others to explore your creations but also invites feedback and collaboration, enriching the Minecraft community.
Troubleshooting Common World File Issues
Sometimes, even with careful management, world files can encounter issues. If a world fails to load or exhibits glitches, consider the following troubleshooting steps:
- Check for Corruption: Use tools like Minecraft Region Fixer to identify and repair corrupted chunks within your world.
- Revert to Backup: If issues persist, reverting to an earlier backup of your world can restore normal functionality.
- Consult Community Forums: The Minecraft community is vast and knowledgeable. Posting your issue on forums can often yield solutions from experienced players.
Conclusion
Managing your Minecraft worlds, from opening .mcworld files to transferring worlds between devices, is an essential part of the Minecraft experience. Understanding where your world saves are located and how to back them up ensures that your creations and adventures are preserved.
Although worlds are not saved to your Microsoft account, your purchases are, making it easier to maintain consistency across devices.
By following the guidelines outlined in this article, you can enjoy a seamless Minecraft experience, ensuring that your worlds are always within reach, no matter where your adventures take you.
Frequently Asked Questions on Minecraft World Management
Q1: How can I quickly find my Minecraft world save files on Windows?
A1: Press Win+R to open the Run dialog, type %appdata%\.minecraft\saves and press Enter. This will take you directly to the folder where Minecraft Java Edition saves your worlds. For Minecraft Windows 10 Edition, navigate to C:\Users\[YourUsername]\AppData\Local\Packages\Microsoft.MinecraftUWP_8wekyb3d8bbwe\LocalState\games\com.mojang\minecraftWorlds.
Q2: Can I recover a deleted Minecraft world?
A2: If you haven’t backed up your world, recovery might be challenging. However, you can try using file recovery software to recover the deleted world folder if it hasn’t been overwritten. Always back up your worlds regularly to prevent loss.
Q3: How do I back up my Minecraft world on Android?
A3: Navigate to the games/com.mojang/minecraftWorlds folder using a file manager app. Copy the world folder you wish to back up to another location on your device or cloud storage.
Q4: Why can’t I see my .mcworld file after downloading it?
A4: Ensure the file was downloaded completely and check your device’s download folder. Some browsers may place downloads in different locations. If you’re on a mobile device, try using a file management app to search for the file.
Q5: How do I transfer a Minecraft world from PC to another device?
A5: Compress the world folder into a ZIP file on your PC. Transfer the ZIP file to the other device via email, cloud storage, or direct connection. On the receiving device, extract the ZIP file and place the world folder in the correct Minecraft worlds directory.
Q6: Are my Minecraft worlds saved online?
A6: Minecraft worlds are saved locally on your device by default. However, if you subscribe to Minecraft Realms, your worlds are stored on Mojang’s servers, allowing you to access them from any device with internet connectivity.
Q7: How do I restore a previous version of my Minecraft world from a backup?
A7: Locate your backup world file and replace the current world file in your Minecraft saves folder with the backup. Ensure Minecraft is closed while you do this to prevent any conflicts.
Q8: Can I use the same Minecraft world on different versions of the game?
A8: Minecraft Java Edition and Bedrock Edition use different formats for world saves, making them incompatible across versions without conversion. Some third-party tools can convert worlds, but be aware that this may lead to data loss or corruption.
Q9: How do I fix corrupted Minecraft world files?
A9: Try using tools like Minecraft Region Fixer or Universal Minecraft Editor for minor corruption issues. If corruption is severe, restoring from a backup may be your best option.
Q10: Will uninstalling Minecraft delete my world saves?
A10: Uninstalling Minecraft typically leaves your saves folder intact, but it’s always a good idea to back up your worlds externally before uninstalling or performing significant system changes.