Encountering the error “The credentials supplied are not sufficient to access this printer” can be a stumbling block in both home and office environments where printer sharing is essential for daily operations.
This error typically arises when a user attempts to connect to a network printer in Windows and is denied access due to credential or permission issues. Understanding the root causes and implementing effective solutions is key to ensuring seamless printer access.
This comprehensive guide will delve into the meaning behind this error message, explore its potential causes, and provide detailed steps on how to resolve it.
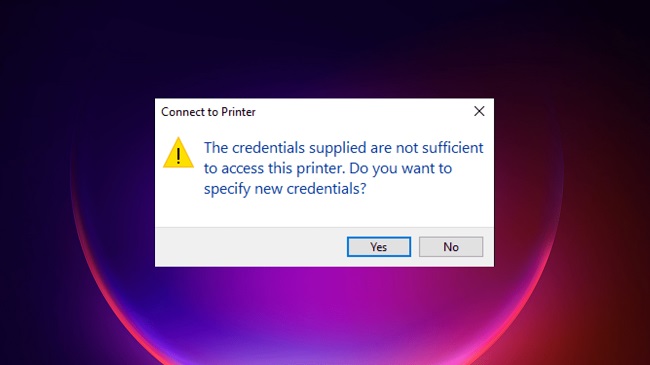
Understanding the Error Message
The error message “The credentials supplied are not sufficient to access this printer” indicates that the current user credentials do not meet the security requirements set by the printer or the server hosting the printer.
It’s a safeguard against unauthorized access, ensuring that only users with the correct permissions can print documents.
Causes of the Error
Several factors can trigger this error, including:
- Incorrect Permissions: The user account attempting to access the printer lacks the necessary permissions set by the administrator.
- Group Policy Settings: Restrictions set through Group Policy can prevent users from accessing network printers.
- Credential Mismanagement: Incorrectly saved or outdated credentials can lead to access denial.
- Network Issues: Sometimes, network configuration changes or issues can indirectly cause credential errors.
- Printer Sharing Settings: Improperly configured printer sharing settings can restrict access.
How to Fix “The Credentials Supplied are Not Sufficient to Access This Printer”
Step 1: Verify User Permissions
- Ensure the user account trying to access the printer has the required permissions. Administrators can adjust permissions through the printer’s properties on the server or the computer sharing the printer.
- Add the user to a group with access permissions if necessary.
Step 2: Adjust Group Policy Settings
- Open Group Policy Editor by typing
gpedit.mscin the Run dialog (Windows Key + R). - Navigate to
Computer Configuration>Administrative Templates>Printers. - Ensure settings such as “Point and Print Restrictions” are configured to allow users to install and access network printers without undue restrictions.
Step 3: Manage Saved Credentials
- Open Credential Manager in Control Panel.
- Look for any saved credentials related to the printer or print server and update or remove them.
- Try reconnecting to the printer to prompt for fresh credentials.
Step 4: Troubleshoot Network Issues
- Verify that both the computer and the printer are on the same network and can communicate.
- Resolve any IP conflicts or DNS issues that might be affecting network resources.
Step 5: Configure Printer Sharing Settings Correctly
- On the host computer or server, go to the printer’s properties.
- Navigate to the Sharing tab and ensure that the printer is shared correctly, with appropriate share names and permissions.
Step 6: Use Proper Credential Format
When prompted for credentials, ensure you’re using the correct format, which might include the domain (e.g., DOMAIN\Username) or the server name (e.g., SERVER\Username), followed by the password.
Implementing Long-Term Solutions for Network Printer Access Issues
Beyond immediate fixes to the “The credentials supplied are not sufficient to access this printer” error, establishing long-term strategies is vital for preventing recurrence and ensuring a robust, hassle-free printing environment.
This segment provides deeper insights into proactive measures and best practices for managing network printers and credentials in Windows.
Regularly Update Printer Drivers and Server Software
Keeping your printer drivers and the software on your server up-to-date is crucial. Manufacturers frequently release updates that improve security, compatibility, and functionality.
Periodically check the manufacturer’s website for the latest drivers and software versions to ensure optimal performance and security.
Establish Clear Access Control Policies
Define and implement clear access control policies for printer usage within your organization. Determine which users or groups require access to specific printers and set permissions accordingly.
Utilizing Active Directory can streamline this process by allowing you to assign printer access based on group membership, roles, or job functions.
Monitor and Audit Printer Access
Regular monitoring and auditing of printer access can help identify unauthorized access attempts or misconfigurations early.
Use tools and logs available within your network infrastructure to track access patterns and review them periodically. This proactive approach can highlight potential issues before they become problematic.
Educate Users on Secure Printing Practices
User education is an often overlooked but essential aspect of IT security. Educate your users on the importance of secure printing practices, such as sending sensitive documents to secured printers, logging out of shared devices, and the risks associated with improper credential usage. A well-informed user base is your first line of defense against many IT issues.
Leverage Advanced Security Features
Many modern printers and print servers come equipped with advanced security features such as encryption, user authentication, and secure printing capabilities. Take full advantage of these features to enhance the security of your printing environment.
For example, enabling encryption can protect print jobs transmitted over the network, and user authentication can ensure that only authorized users can access specific printers.
Develop a Response Plan for Printer Access Issues
Having a predefined response plan for addressing printer access issues can significantly reduce downtime and user frustration. This plan should outline the steps to diagnose and resolve common issues, contact information for IT support personnel, and guidelines for escalating unresolved problems.
Backup and Recovery Strategy
Implement a comprehensive backup and recovery strategy for your print servers and associated configurations. Regular backups can ensure that you can quickly restore service in the event of a failure, minimizing the impact on end-users.
Conclusion
“The credentials supplied are not sufficient to access this printer” error is a common issue in Windows that can be resolved with careful troubleshooting and configuration.
By ensuring proper permissions, adjusting Group Policy settings, managing saved credentials effectively, troubleshooting network problems, and correctly configuring printer sharing settings, users can regain access to their network printers.
Remember, maintaining a secure but accessible network environment is crucial for productivity and data protection in any organization.
FAQ: Managing “The Credentials Supplied are Not Sufficient to Access This Printer” Error
1: What does “The credentials supplied are not sufficient to access this printer” mean?
This error indicates that the user attempting to connect to a network printer doesn’t have the required permissions or the credentials provided are incorrect or insufficient according to the printer’s security settings.
2: What are the common causes of this printer access error?
Common causes include incorrect user permissions, outdated or incorrect saved credentials, restrictive Group Policy settings, configuration errors on the printer sharing settings, and potential network connectivity issues.
3: How can I immediately address this printer error?
To quickly address this error, confirm your user permissions for the printer, update or clear saved credentials, check for restrictive Group Policy settings, ensure proper printer sharing configuration, and verify network connectivity.
4: Can incorrect Group Policy settings cause printer access issues?
Yes, incorrect or overly restrictive Group Policy settings can prevent users from accessing network printers by enforcing settings that limit printer connections to authorized users only or by requiring additional authentication steps.
5: How do I ensure I have the correct permissions to access a network printer?
Contact your network administrator to verify that your user account has been granted the necessary permissions to access the printer. Permissions can be adjusted in the printer’s properties under the “Security” tab on the server or host computer.
6: What steps should I take if my network printer credentials are outdated?
Open Credential Manager in the Control Panel, locate any saved credentials related to the printer or print server, and either update them with the correct information or remove them to enter new credentials upon the next connection attempt.
7: How do I enable printer sharing correctly on Windows?
Go to the Control Panel, navigate to Devices and Printers, right-click on the printer you wish to share, select Printer properties, go to the Sharing tab, and ensure “Share this printer” is selected. Also, verify the share name and permissions.
8: Why might network issues affect printer connectivity?
Network issues can affect printer connectivity if the printer and the client computer are on different subnets, if DNS settings are incorrect, or if there are IP conflicts within the network, making it difficult for client machines to locate or communicate with the printer.
9: How can I report or seek help for persistent printer connectivity errors?
For persistent issues, document the error details, any troubleshooting steps attempted, and system configurations, then contact your IT support team or the printer manufacturer’s customer support for further assistance.
10: What long-term strategies can prevent printer access errors?
Implementing regular network and printer audits, keeping printer drivers and server software up to date, educating users on secure printing practices, and maintaining clear and updated access control policies can help prevent future printer access errors.
Understanding and addressing “The credentials supplied are not sufficient to access this printer” error requires a mix of immediate troubleshooting and long-term network and printer management strategies. Regular monitoring and updates, combined with correct user education and permissions management, ensure a smoother, more secure printing experience.