RPT files, often associated with report files generated by various applications like Crystal Reports, can sometimes pose a challenge for users looking to access or utilize their data on Windows 11/10 systems.
Understanding how to open, view, convert, create, and manage RPT files can significantly enhance your data handling capabilities. This article delves into the essentials of RPT file management on Windows 11/10, providing a comprehensive guide to navigating these files with ease.
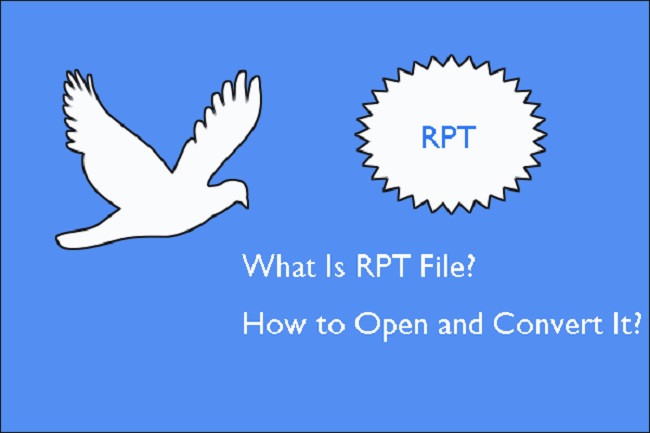
How to Open an RPT File in Windows 11/10
Opening an RPT file in Windows can be straightforward, provided you have the right tools. Crystal Reports Viewer is a popular application that allows users to open and view the contents of RPT files. To open an RPT file:
- Download and install a compatible version of Crystal Reports Viewer.
- Launch the application and navigate to the “File” menu.
- Select “Open” and browse for the RPT file you wish to view.
Viewing RPT Files on Windows
Aside from specialized software like Crystal Reports Viewer, other applications can also open and display RPT files, albeit with varying degrees of compatibility and functionality.
Text editors like Notepad or WordPad can open RPT files, allowing you to view the raw data. However, for a more structured and meaningful display, dedicated reporting software is recommended.
Converting an RPT File to PDF
Converting RPT files to PDF is a convenient way to share reports without worrying about software compatibility on the recipient’s end. Here’s how to convert an RPT file to PDF:
- Open your RPT file with Crystal Reports or a similar application.
- Navigate to the “File” menu and look for an option to export or save as PDF.
- Choose PDF as the export format, specify your desired settings, and save the file.
Creating an RPT File
Creating an RPT file typically involves using reporting software like Crystal Reports. With Crystal Reports:
- Open Crystal Reports and start a new report project.
- Connect to your data source and design your report layout.
- Save the report, choosing the RPT format for the file.
Opening an RPT File in Excel
While Excel cannot natively open RPT files, you can import the data from an RPT file into Excel:
- Open Excel and go to the “Data” tab.
- Select “From Text/CSV” and navigate to your RPT file.
- Excel will open the Text Import Wizard. Since RPT files are essentially formatted text files, adjust the import settings accordingly to properly parse the data.
Converting an RPT File to Excel
For converting an RPT file to Excel, you can either use the import method described above or convert the RPT to CSV format, which Excel can open directly.
This conversion can often be done through the “Export” or “Save As” functions in the software that created the RPT file, choosing CSV as the target format.
Where are .RPT Files Stored?
The storage location of RPT files depends on the application used to create or generate them. Typically, software like Crystal Reports saves these files in a default reports directory, which can be customized by the user.
For RPT files generated by other applications, you’ll often find them stored in the application’s specified output folder or the location chosen by the user at the time of saving the report.
Automating RPT to PDF Conversion
For users regularly converting RPT files to PDF, automating this process can save significant time. While specific steps can vary depending on the software being used, script-based solutions or batch processing features in applications like Crystal Reports can facilitate automatic conversion.
Investigate your software’s documentation for scripting capabilities or batch conversion options.
Enhancing Data Analysis with RPT Files in Excel
After converting an RPT file to Excel, the possibilities for data manipulation and analysis expand exponentially. Excel’s advanced features, such as PivotTables, charts, and conditional formatting, can transform raw data into actionable insights. To further enhance this process:
- Utilize Excel’s Data Model: Incorporate multiple data sources by adding them to Excel’s Data Model, allowing for complex data relationships and comprehensive analysis.
- Explore Power Query: For transforming, merging, and refining data, Power Query is an invaluable tool within Excel, offering a range of data manipulation capabilities far beyond simple text import.
Scripting Solutions for RPT Management
PowerShell and other scripting languages can offer powerful solutions for managing RPT files on Windows 11/10. Scripts can automate the opening, conversion, and even creation of RPT files based on specific criteria or schedules.
This approach requires some programming knowledge but can significantly streamline repetitive tasks.
Version Control for RPT Files
In environments where RPT files are frequently updated or modified by multiple users, implementing version control can be crucial.
While traditional version control systems (VCS) like Git are not typically used for binary files like RPTs, document management systems or specialized software versioning tools can track changes, manage versions, and facilitate collaboration.
Security Considerations for RPT Files
RPT files can contain sensitive data, making security a critical concern. When sharing or storing RPT files, consider the following:
- Encryption: Encrypt RPT files before sharing them over email or storing them in cloud services.
- Access Controls: Utilize file permissions and access controls to restrict who can view or edit your RPT files, especially in shared environments.
Where to Find Community Support and Resources
Navigating the complexities of RPT file management can sometimes require external assistance. Online forums dedicated to software development, data analysis, and specific applications like Crystal Reports are invaluable resources.
Community forums not only offer solutions to common problems but also provide innovative ideas for leveraging RPT files in new and productive ways.
Conclusion
RPT files play a critical role in reporting and data analysis across various business applications. By understanding how to open, view, convert, and manage these files on Windows 11/10, users can significantly improve their workflow and data sharing capabilities.
Whether you’re converting RPT files for broader compatibility, viewing them for analysis, or integrating their data into Excel for further processing, mastering RPT file management enhances your productivity and ensures that you can access and share vital information with ease.
FAQ: Managing RPT Files on Windows 11/10
Q1: Can I open RPT files without specialized software on Windows 11/10?
A1: Yes, you can open RPT files with basic text editors like Notepad to view the raw data. However, for a structured view and to fully interact with the data, specialized software like Crystal Reports Viewer is recommended.
Q2: What is the best way to convert an RPT file to PDF on Windows 11/10?
A2: The most straightforward method is using Crystal Reports or a similar application to open the RPT file and then using the export or save as function to convert the file to PDF format.
Q3: Can I edit an RPT file in Excel?
A3: Direct editing isn’t possible, but you can convert an RPT file to Excel or import its data into Excel for analysis. You’ll need to first convert the RPT file to a compatible format like CSV.
Q4: How do I automate the conversion of RPT files to PDF?
A4: Automation can be achieved through scripting (using tools like PowerShell) or by utilizing the batch processing features within your reporting software, if available.
Q5: Where are RPT files typically stored on my system?
A5: The storage location depends on where the generating application saves them, often in a specified reports directory or a user-defined location. Check the settings of the application that created the RPT file.
Q6: Is there a free tool to view RPT files on Windows 11/10?
A6: While Crystal Reports Viewer is a popular choice, there are free third-party viewers available online. Ensure to download any software from reputable sources to avoid security risks.
Q7: How do I ensure the security of my RPT files, especially when containing sensitive data?
A7: Use file encryption tools for securing RPT files. Additionally, manage access through file permissions and consider secure sharing practices when distributing files.
Q8: Are there any online services for converting RPT files to PDF?
A8: Yes, there are online services that offer RPT to PDF conversion. However, be cautious with sensitive data, as uploading files to third-party servers may pose security risks.
Q9: Can I create an RPT file without Crystal Reports?
A9: Creating an RPT file typically requires Crystal Reports or a compatible application. However, some third-party reporting tools may offer similar functionalities and file format compatibility.
Q10: How can I improve my proficiency in managing RPT files?
A10: Explore online tutorials, forums, and community resources related to Crystal Reports and data reporting. Practice with different files, and consider training courses to deepen your understanding and skills.