Are you encountering unexpected clicking sounds from your keyboard as you type, or perhaps your keyboard is clicking but not typing letters on your screen? This issue can be perplexing and hinder your productivity.
This comprehensive guide explores the reasons behind keyboard clicking noises, investigates why your keyboard may not be typing but clicking instead, offers troubleshooting tips to fix a keyboard that’s clicking by itself, and provides a step-by-step solution to turn off the clicking sound on a keyboard in Windows 11.
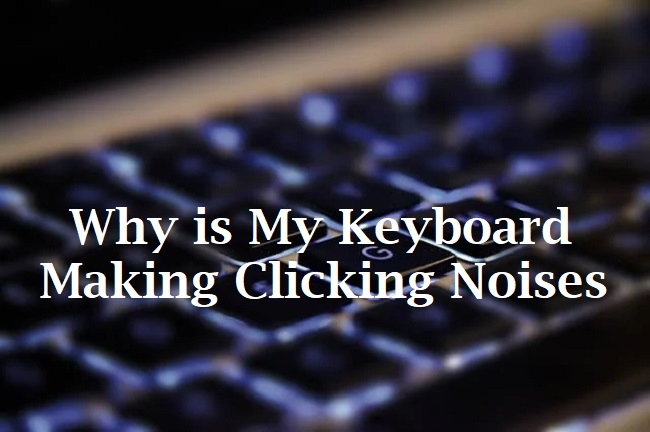
Why Is My Keyboard Making Clicking Noises When I Type?
Keyboard clicking sounds can be attributed to various factors ranging from physical design to software settings:
- Mechanical Keyboard Design: Mechanical keyboards are known for their tactile feedback and distinct clicking sounds, which is normal behavior for these devices.
- Sticky or Faulty Keys: Accumulated dirt or damage can cause keys to stick or not register properly, leading to unusual clicking sounds.
- Accessibility Features: Windows and other operating systems include accessibility features like “Filter Keys” that can cause a clicking sound to indicate a keypress.
Why Is My Keyboard Not Typing but Clicking?
When your keyboard is clicking but not typing, it indicates a disconnection between the keyboard input and the text appearing on your screen. Common causes include:
- Software Glitches: Temporary software issues can disrupt the input recognition.
- Driver Issues: Outdated or corrupted keyboard drivers can lead to functionality problems.
- Accessibility Settings: Certain settings intended to aid users, such as “Sticky Keys,” might be activated accidentally.
How Do I Fix My Keyboard from Clicking by Itself?
To troubleshoot a keyboard that’s clicking by itself, consider the following solutions:
- Check for Physical Obstructions: Clean your keyboard thoroughly to remove any debris that might be causing keys to stick.
- Update or Reinstall Drivers: Ensure your keyboard’s drivers are up to date. If the issue persists, try reinstalling them.
- Adjust Accessibility Settings: Navigate to your operating system’s accessibility settings and ensure features like “Sticky Keys” or “Filter Keys” are turned off if they’re not needed.
- Restart Your Computer: Sometimes, a simple restart can resolve temporary glitches causing the clicking sound.
Turning Off the Clicking Sound on Your Keyboard in Windows 11
If you’re using Windows 11 and want to disable the keyboard clicking sound, follow these steps:
- Open Settings: Press Windows + I to open the Settings app.
- Navigate to Accessibility: Find and click on “Accessibility” in the sidebar.
- Select Keyboard: Look for the “Keyboard” option under Interaction and click on it.
- Toggle Off Keyboard Sounds: You’ll find an option for keyboard sounds or feedback; ensure it’s toggled off to disable the clicking sounds.
Further Insights on Keyboard Clicking Issues and Maintenance Tips
Understanding the nuances behind keyboard clicking issues can be crucial for users looking to maintain an efficient and pleasant computing environment. Let’s delve deeper into additional strategies for addressing keyboard noises and ensure your device remains in top condition.
Advanced Troubleshooting Techniques
- External Keyboards: If you’re using an external keyboard, try connecting it to another computer. This can help you determine if the issue is with the keyboard itself or your computer.
- BIOS/UEFI Settings: For more persistent problems, especially with laptops, checking the BIOS or UEFI settings for keyboard-related options might reveal solutions. Ensure you proceed with caution and seek professional advice if unsure.
- Hardware Diagnostics: Some manufacturers offer built-in diagnostics tools to check for hardware issues. Running these tools can help identify if the problem lies with the keyboard’s physical components.
Keyboard Maintenance Tips
Regular maintenance not only prolongs the life of your keyboard but can also prevent issues like sticking keys or unwanted clicking sounds:
- Regular Cleaning: Use compressed air, a soft brush, or a keyboard cleaning gel to remove dust and debris from under the keys. For deeper cleaning, consider carefully removing keycaps if your keyboard design allows it.
- Spill Prevention: Keep liquids away from your keyboard to avoid damage. In case of spills, unplug the keyboard immediately and clean it thoroughly before use.
- Soft Typing: Applying gentle pressure when typing can reduce wear on the keyboard mechanisms and minimize noise.
- Protective Covers: Using a keyboard cover can help prevent dust accumulation and damage from spills, especially for laptop users.
Consider Keyboard Alternatives
If after troubleshooting and maintenance, the clicking sound remains an issue, it might be worthwhile to consider alternative keyboards:
- Silent Keyboards: There are keyboards designed specifically for quiet operation, ideal for shared spaces or late-night work.
- Software Keyboards: For touchscreen devices, software keyboards offer customizable sound settings, including silent typing.
- Ergonomic Keyboards: These keyboards not only focus on reducing strain during typing but also often feature quieter keypress mechanisms.
Embrace Customization for Comfort and Efficiency
Customizing your keyboard settings and layout can further enhance your typing experience, making it more comfortable and efficient. Operating systems offer a variety of settings to adjust key delay, repeat rate, and even the sounds associated with typing. Exploring these options can lead to a more personalized and satisfying computing experience.
Conclusion
Keyboard clicking noises can arise from a variety of sources, whether it be the inherent design of mechanical keyboards, software settings, or physical obstructions. Understanding these causes is the first step toward troubleshooting and resolving the issue.
By cleaning your keyboard, updating drivers, adjusting software settings, and ensuring accessibility features are configured correctly, you can often rectify these clicking noises. For Windows 11 users, specifically, navigating through the Settings app to adjust keyboard feedback options can eliminate unwanted sounds, ensuring a quieter typing experience.
Implementing these solutions will not only enhance your typing experience but also boost your productivity by minimizing distractions. Remember, if you’ve tried these steps and the issue persists, it might be time to consult with a professional or consider replacing your keyboard. With the right approach, you can restore silent, efficient typing to your computer setup.
FAQ: Addressing Keyboard Clicking Noises and Typing Issues
Q1: Can I fix a mechanical keyboard that’s making too much noise?
A1: Yes, mechanical keyboards are known for their distinct sounds, but if the noise is excessive, consider using o-rings to dampen the sound, lubricating the switches (if you’re comfortable with disassembly), or switching to quieter switch types if possible.
Q2: Why does my keyboard click but not type in certain applications?
A2: This could be due to application-specific settings or permissions. Check the application’s settings for keyboard input configurations and ensure it has the necessary permissions to receive keyboard inputs in your operating system’s privacy settings.
Q3: Is it normal for laptop keyboards to start clicking after prolonged use?
A3: Over time, wear and tear can affect a laptop keyboard’s functionality, possibly leading to noises or clicking sounds. Regular cleaning and gentle use can prolong its life, but replacement might be necessary for severe cases.
Q4: How often should I update my keyboard drivers?
A4: It’s wise to check for driver updates periodically, especially if you’re experiencing issues. Manufacturers might release updates to improve functionality or resolve bugs. Checking every few months or whenever you encounter a problem is a good practice.
Q5: Can high humidity or temperature affect my keyboard’s performance?
A5: Yes, extreme humidity can lead to moisture accumulation inside the keyboard, causing keys to stick or not register properly. High temperatures can warp or damage components. It’s best to keep your keyboard in a stable and moderate environment.
Q6: What should I do if my keyboard starts typing by itself?
A6: If your keyboard types by itself, it might be due to a software glitch, malware, or hardware malfunction. Start by running a malware scan, restarting your computer, and checking for stuck keys. If the issue persists, consult a professional.
Q7: Will disabling clicking sounds affect my keyboard’s performance?
A7: No, disabling clicking sounds through software settings is purely an auditory change and does not affect the physical performance of your keyboard. It’s a preference setting for a quieter typing experience.
Q8: Are there any risks involved in cleaning my keyboard?
A8: While cleaning is generally safe, there are risks if done improperly. Avoid using too much liquid cleaner, and ensure the keyboard is unplugged and turned off (if wireless). Be gentle to prevent key damage.
Q9: How can I prevent my keyboard from getting damaged over time?
A9: Regular cleaning, avoiding eating or drinking over it, gentle typing, and using a protective cover can all help prolong your keyboard’s life and prevent damage.
Q10: If I need to replace my keyboard, should I try to do it myself or seek professional help?
A10: This depends on your comfort level and the complexity of the keyboard. Simple external keyboards are easy to replace, but laptop keyboards or complex mechanical keyboards might require professional service, especially to maintain warranty conditions.