The DAM_WATCHDOG_TIMEOUT error, often encountered as a Blue Screen of Death (BSOD) in Windows 11, can be both perplexing and alarming for users. This error signifies a critical system crash, leading to the sudden halt of operations and potential loss of unsaved data.
Understanding the underlying causes and implementing effective solutions is crucial for maintaining system stability and preventing future occurrences.
This article delves into the meaning behind this error, explores its common causes, and offers detailed solutions to resolve the DAM_WATCHDOG_TIMEOUT issue in Windows 11.
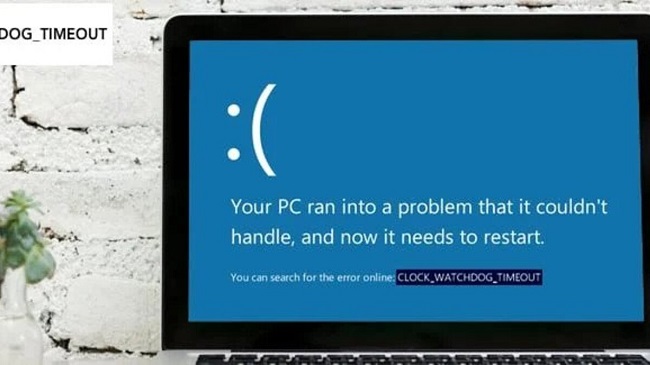
What is the Meaning of the DAM_WATCHDOG_TIMEOUT Error?
The DAM_WATCHDOG_TIMEOUT error is a system stop error that indicates a timeout occurred because a specified operation did not complete in the expected timeframe. “DAM” stands for “Deadline Assignment Model,” which is part of the system’s internal scheduling mechanism.
This error typically points to a deadlock or unresponsiveness within the system’s processes or hardware components, preventing the system from operating smoothly.
Causes of the DAM_WATCHDOG_TIMEOUT Error
Several factors can trigger this error, including but not limited to:
- Driver Conflicts or Outdated Drivers: Incorrect or outdated device drivers can lead to system instability.
- Hardware Issues: Faulty or incompatible hardware components can cause system crashes.
- Overclocking: Pushing the CPU or GPU beyond their standard operating limits can result in system errors.
- System Overload: Excessive load or conflicting operations can cause the system to become unresponsive.
- Software Conflicts: Incompatible or buggy software can lead to system crashes.
How to Fix DAM_WATCHDOG_TIMEOUT in Windows 11
Resolving the DAM_WATCHDOG_TIMEOUT error involves a series of troubleshooting steps aimed at identifying and rectifying the root cause. Here’s how to address this issue effectively:
Update or Roll Back Drivers
- Device Manager: Access the Device Manager by right-clicking the Start menu and selecting it from the list.
- Update Drivers: Look for any devices with a yellow exclamation mark, right-click on them, and select “Update driver.” Alternatively, if the issue started after a recent driver update, select “Roll Back Driver” if available.
Check for Hardware Compatibility and Issues
- Hardware Diagnostics: Run built-in diagnostics tools provided by your PC manufacturer to check for hardware issues.
- Re-seat Components: Physically check and re-seat hardware components like RAM and graphics cards to ensure they are properly connected.
Undo Overclocking
If you have overclocked your CPU, GPU, or RAM, revert them to their standard clock speeds through the BIOS settings or dedicated overclocking software.
Perform System Updates
Ensure your system is up to date by going to Settings > Update & Security > Windows Update and clicking on “Check for updates.” Install any available updates.
System File Checker (SFC) and Check Disk (CHKDSK)
Run system integrity checks to identify and repair corrupt system files:
- Open Command Prompt as Administrator: Right-click the Start menu and select “Command Prompt (Admin)” or “Windows PowerShell (Admin).”
- SFC Command: Type
sfc /scannowand press Enter. - CHKDSK Command: After SFC completes, type
chkdsk /f /rand press Enter. Agree to schedule the disk check on the next system restart.
System Restore or Reset
If all else fails, consider using System Restore to revert your system to a previous state before the error occurred. Alternatively, Windows 11 offers a “Reset this PC” option under Settings > System > Recovery, which can refresh your system files while keeping your personal files intact.
Advanced Solutions and Preventative Measures for DAM_WATCHDOG_TIMEOUT Error
Addressing the DAM_WATCHDOG_TIMEOUT error not only involves immediate fixes but also adopting strategies to prevent future occurrences.
Delving deeper into system diagnostics and understanding the preventative measures can ensure long-term stability and performance of your Windows 11 system. Let’s explore some advanced solutions and key preventative measures to combat this vexing error.
Advanced Diagnostic Tools
If the standard troubleshooting steps don’t resolve the DAM_WATCHDOG_TIMEOUT error, it might be time to use more advanced diagnostic tools:
- Memory Diagnostics Tool: Faulty RAM can often cause BSOD errors. Windows Memory Diagnostic tool can check for RAM errors. Type “Windows Memory Diagnostic” into the Start menu, and select “Restart now and check for problems” to run the test.
- Reliability Monitor: This built-in Windows tool provides a timeline of system events, including crashes and errors. Access it by typing “Reliability Monitor” in the Start menu. It can offer clues about what caused the DAM_WATCHDOG_TIMEOUT error.
Update BIOS/UEFI Firmware
An outdated BIOS/UEFI firmware can lead to compatibility issues with the operating system and hardware, potentially causing BSOD errors. Check your motherboard manufacturer’s website for updates. Remember, updating BIOS/UEFI can be risky and should be done with caution following the manufacturer’s instructions.
Analyze Crash Dumps
Windows creates “minidump” files during BSOD events that contain information about the crash. Analyzing these files can pinpoint the cause:
- Download a Dump File Reader: Tools like BlueScreenView or WinDbg can read these files.
- Analyze the Minidump: Look for the faulty driver or system component that caused the crash, which can guide you on what to update or fix.
Preventative Measures
Preventing the DAM_WATCHDOG_TIMEOUT error involves regular system maintenance and monitoring:
- Regularly Update Drivers and Software: Keep all drivers and software up to date to ensure compatibility and stability.
- Monitor System Temperatures: Overheating can cause system instability. Use system monitoring tools to keep an eye on CPU and GPU temperatures, ensuring they stay within safe limits.
- Avoid Unnecessary Overclocking: While overclocking can enhance performance, it can also lead to system instability. If not done carefully, it’s better to avoid it.
- Perform Regular System Scans: Use antivirus software to scan for malware, which can cause system errors and instability.
- Backup Important Data: Regularly back up important data to avoid loss in case of system crashes or errors.
When to Seek Professional Help
If, after trying all the aforementioned solutions, the DAM_WATCHDOG_TIMEOUT error persists, it may indicate a deeper hardware issue or a complex software conflict that requires professional diagnostics and repair.
Seeking help from a certified technician or contacting Microsoft Support can provide further assistance and potentially resolve the issue.
Conclusion
The DAM_WATCHDOG_TIMEOUT Blue Screen error in Windows 11 can be daunting, but with the right approach, it can be resolved. By systematically troubleshooting potential causes—from driver issues to hardware compatibility and system integrity checks—you can restore system stability.
Regular maintenance, such as updating drivers and operating system patches, along with prudent system monitoring, can prevent the recurrence of such errors. Remember, while tackling system errors, patience and a methodical approach are your best allies.
FAQ: Addressing the DAM_WATCHDOG_TIMEOUT Error in Windows 11
1: What exactly is the DAM_WATCHDOG_TIMEOUT error?
The DAM_WATCHDOG_TIMEOUT error in Windows 11 is a Blue Screen of Death (BSOD) indicating that a specific operation did not complete within an expected timeframe, leading to system unresponsiveness or crash.
2: What are the common causes of the DAM_WATCHDOG_TIMEOUT error?
Common causes include outdated or incompatible drivers, hardware issues, overclocking, system overload, and software conflicts.
3: How can I quickly fix the DAM_WATCHDOG_TIMEOUT error?
Quick fixes include updating drivers, checking for Windows updates, running system file checks (SFC and CHKDSK), and performing a system restore or reset if necessary.
4: How do I update drivers to resolve this error?
Update drivers through Device Manager by right-clicking the Start button, selecting Device Manager, finding the device in question, right-clicking on it, and choosing “Update driver.”
5: Can overclocking cause the DAM_WATCHDOG_TIMEOUT error?
Yes, overclocking can cause this and other BSOD errors due to system instability. Reverting to default clock speeds in the BIOS/UEFI settings can help resolve the issue.
6: How do I check for hardware compatibility issues?
Run the built-in Windows Memory Diagnostic tool to check for RAM issues, and use the Reliability Monitor to identify any hardware-related errors reported before the BSOD occurred.
7: Is there a way to analyze crash dump files for more insight?
Yes, you can use tools like BlueScreenView or WinDbg to analyze minidump files created during a BSOD, which can help identify the driver or component causing the issue.
8: How often should I update BIOS/UEFI firmware to prevent such errors?
BIOS/UEFI updates should be applied cautiously and only when addressing specific issues or compatibility problems, as they carry a risk of bricking your system if not performed correctly.
9: What preventive measures can I take to avoid the DAM_WATCHDOG_TIMEOUT error?
Regular system maintenance such as updating drivers and software, monitoring system temperatures, avoiding unnecessary overclocking, and conducting antivirus scans can help prevent this error.
10: When should I consider seeking professional help for this error?
If the DAM_WATCHDOG_TIMEOUT error persists despite all troubleshooting efforts, it’s advisable to seek professional help from a certified technician or contact Microsoft Support for further assistance.
Understanding and resolving the DAM_WATCHDOG_TIMEOUT error requires a systematic approach to troubleshooting and a commitment to regular system maintenance. By staying proactive and informed, you can ensure a more stable and reliable computing experience on Windows 11.