The DirectX Diagnostic Tool, commonly known as DxDiag, is an invaluable resource for Windows users, particularly for gamers and professionals who rely heavily on graphics-intensive applications.
This tool not only offers a comprehensive overview of your system’s capabilities but also assists in troubleshooting various multimedia and graphical issues. Whether you’re assessing the display mode of your application or game, generating a diagnostic report, or simply ensuring DirectX is functioning correctly, DxDiag is your go-to utility.
In this article, we’ll explore how to use DxDiag for troubleshooting in Windows, address questions about DirectX functionality, and discuss DirectX installation on earlier versions of Windows.
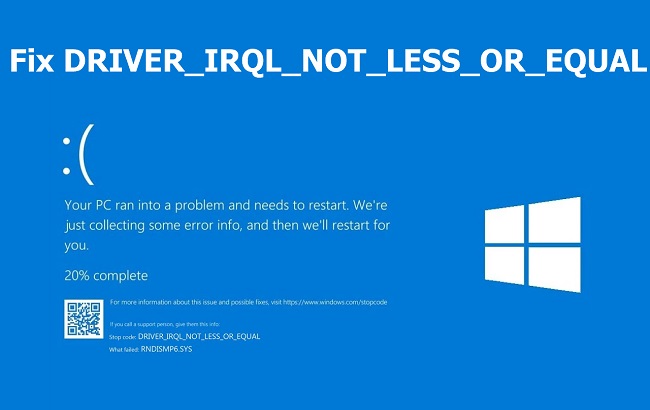
Utilizing DxDiag for Troubleshooting
Generating a DirectX Diagnostic (DxDiag) Report:
- Press
Win + Rto open the Run dialog. - Type
dxdiagand press Enter. This opens the DirectX Diagnostic Tool. - Once DxDiag has loaded, you can view tabs related to System, Display, Sound, and Input. These tabs provide detailed information about your system’s components and drivers.
- To generate a report, click on “Save All Information,” choose a location, and save the file. This DxDiag report can be invaluable for troubleshooting or when seeking support.
Checking the Display Mode of Your Application or Game:
DxDiag allows you to verify the DirectDraw, Direct3D, and AGP Texture Acceleration status under the “Display” tab. This information is crucial for diagnosing issues related to game performance or graphical display. Ensure these features are enabled for optimal performance.
Ensuring DirectX Functionality
How Can I Tell If DirectX Is Working?
The mere fact that DxDiag runs is a positive indication that DirectX is installed and operational on your system. By navigating through DxDiag’s various tabs and checking for any problem notes, you can gauge the health and functionality of DirectX components.
Is There Any Way to Force Restart DirectX?
DirectX, being an integral part of the Windows operating system, doesn’t have a standalone restart function like a typical application. However, restarting your computer can reload the system and DirectX components, potentially resolving any temporary glitches. Updating or reinstalling your graphics drivers can also refresh DirectX functionalities.
Can I Install DirectX 12 on Earlier Versions of Windows?
DirectX 12 is exclusive to Windows 10 and later versions, including Windows 11, and leverages the advanced features of these operating systems to provide enhanced graphics performance.
Consequently, it cannot be installed on earlier versions of Windows, such as Windows 7 or 8. Users of these versions are limited to DirectX 11 or below, which are still supported and provide substantial functionalities for most applications and games.
Advanced Tips for Using DxDiag and DirectX Management
While the basics of using the DirectX Diagnostic Tool (DxDiag) cover most needs for troubleshooting, diving deeper into its functionalities and understanding more about DirectX management can offer even greater control over your system’s multimedia capabilities.
Here are some advanced tips and further clarifications on common queries regarding DirectX.
Advanced DxDiag Utilization
Analyzing DxDiag Reports:
When you generate a DxDiag report, take the time to carefully review the information provided, especially under the “Notes” sections across the System, Display, Sound, and Input tabs. Any issues identified here can guide your troubleshooting efforts.
For instance, if DxDiag flags a driver problem, updating or rolling back the driver may resolve the issue.
Sharing DxDiag Reports:
DxDiag reports can be incredibly helpful when seeking support from game developers, hardware manufacturers, or tech support forums. When sharing these reports, consider redacting sensitive system information that you may not want to make public.
DirectX Updates and Management
DirectX and Windows Updates:
While DirectX 12 is tied specifically to Windows 10 and above, Microsoft periodically releases updates for DirectX through Windows Update. Keeping your system up to date ensures you have the latest DirectX version supported by your operating system.
DirectX Compatibility and Games:
Some older games may require previous versions of DirectX to run correctly. Windows includes legacy DirectX libraries for backward compatibility. If a game requires an older version of DirectX, installing it from the game’s installation directory or the web can often resolve compatibility issues.
Graphics Driver Integration:
DirectX functionality is closely tied to your graphics card drivers. Manufacturers like NVIDIA, AMD, and Intel often include DirectX updates in their driver packages. Ensuring you have the latest drivers not only optimizes DirectX performance but also ensures compatibility with the latest DirectX features available for your system.
Force Restarting DirectX – Clarification
Since DirectX is a core component of Windows, there’s no direct way to “restart” DirectX without restarting the entire system. However, for applications experiencing DirectX-related issues, closing and reopening the application can sometimes reset the application’s DirectX interactions.
Additionally, changing the graphics settings within the application or toggling between windowed and fullscreen modes can also refresh its DirectX usage.
Installing DirectX 12 on Non-Supported Windows Versions
DirectX 12’s features and improvements are designed to work with the architecture of Windows 10 and Windows 11. As such, there is no official way to install DirectX 12 on earlier versions of Windows.
Attempting to modify your system to force DirectX 12 installation on unsupported versions can cause instability and is not recommended. Users on older versions of Windows can still enjoy a vast majority of games and applications with DirectX 11, which remains supported and capable.
Enhancing Your Windows Experience with DirectX
Understanding the depth of tools at your disposal, such as DxDiag, and keeping abreast of DirectX developments, can significantly enhance your multimedia and gaming experiences on Windows.
Whether you’re troubleshooting an issue, assessing your system’s capabilities, or simply ensuring your DirectX components are up to date, these insights into DirectX Diagnostic Tool and DirectX management serve as valuable resources for any Windows user looking to optimize their system’s performance.
Conclusion
The DirectX Diagnostic Tool is a powerful ally in diagnosing and resolving a wide array of graphical and multimedia issues on Windows. By understanding how to effectively use DxDiag, checking application display modes, and ensuring DirectX is functioning correctly, users can enhance their gaming or multimedia application experience.
While limitations exist regarding DirectX versions on older Windows platforms, DxDiag remains a versatile tool across all supported versions for troubleshooting and system analysis. Remember, keeping your system’s drivers up to date is key to maximizing DirectX’s capabilities and ensuring smooth performance of graphics-intensive applications.
FAQ: DirectX Diagnostic Tool (DxDiag) and DirectX in Windows
Q1: What is DirectX, and why is it important for my Windows PC?
A1: DirectX is a collection of APIs (Application Programming Interfaces) developed by Microsoft that allows software, especially games and multimedia applications, to communicate directly with video and audio hardware. It enhances multimedia experiences by enabling features like 3D graphics acceleration, surround sound, and advanced textures. Its importance lies in providing a unified interface for hardware acceleration, crucial for gaming and high-performance multimedia applications.
Q2: How can I check which version of DirectX is installed on my Windows PC?
A2: To check your DirectX version, run the DirectX Diagnostic Tool (DxDiag):
- Press
Win + R, typedxdiag, and hit Enter. - The DirectX version is listed on the bottom of the “System” tab.
Q3: Is it possible to upgrade my DirectX version manually?
A3: Generally, the DirectX version is tied to your Windows version. Windows 10 and Windows 11 automatically include DirectX 12, and updates are delivered through Windows Update. There’s no standalone package to upgrade DirectX versions manually beyond what your version of Windows supports.
Q4: Can I download DirectX 12 for Windows 7 or 8?
A4: DirectX 12 is exclusive to Windows 10 and Windows 11. While certain DirectX 12 features have been made available for Windows 7 through specific game patches, a full DirectX 12 upgrade is not available for Windows 7 or 8.
Q5: How do I use DxDiag to troubleshoot gaming or multimedia issues?
A5: DxDiag can help identify problems with your display, sound, or input devices:
- Open DxDiag, navigate through the tabs (System, Display, Sound, Input) to find detailed information about your hardware and drivers.
- Look for problems indicated under the “Notes” section in each tab.
- Use the information to update drivers, adjust settings, or identify hardware that may need to be replaced.
Q6: Can I fix DirectX issues by reinstalling DirectX?
A6: Directly reinstalling DirectX is not typically possible since it’s an integral part of Windows. However, updating Windows, refreshing system files with commands like sfc /scannow, or updating your graphics drivers can often resolve DirectX-related issues.
Q7: How do I generate and share a DxDiag report?
A7: After running DxDiag:
- Click “Save All Information…”
- Choose a location to save the DxDiag.txt file.
- Share this file with support agents or forums where you’re seeking help. Remember to review the file for any sensitive information before sharing.
Q8: What should I do if DxDiag reports an issue?
A8: If DxDiag highlights an issue:
- Update the drivers related to the problematic component.
- Search online for the specific problem mentioned in the “Notes” for potential solutions.
- Consider reaching out to the hardware manufacturer’s support or relevant online forums for assistance.
Q9: Is there a way to restart DirectX without rebooting my computer?
A9: Since DirectX is deeply integrated into Windows, there’s no method to restart it independently of the operating system. Restarting your PC is the most straightforward way to refresh DirectX components.
Q10: Does running DxDiag require administrator privileges?
A10: Running DxDiag itself doesn’t necessarily require administrator privileges, but performing some troubleshooting steps based on DxDiag findings, such as updating drivers or modifying system settings, may require administrative access.