Encountering a Blue Screen of Death (BSOD) is a troubling experience for any Windows user. One such error, DRIVER_IRQL_NOT_LESS_OR_EQUAL with an indication of rtwlane.sys, can be particularly perplexing.
This article delves into the meaning of this error, its common causes, and provides detailed solutions for resolving it in Windows 11. Additionally, we discuss whether forcing a shutdown during a blue screen is advisable.
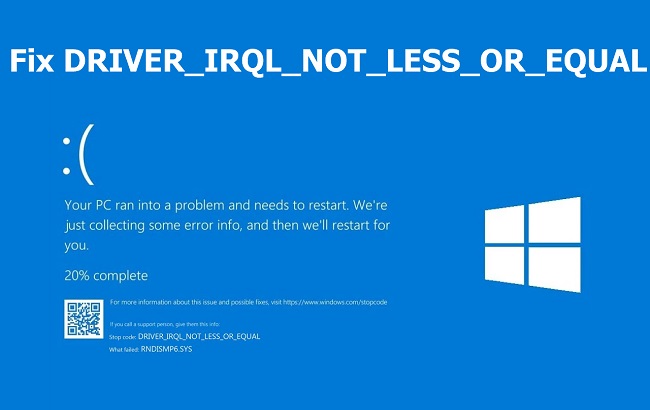
What Does DRIVER_IRQL_NOT_LESS_OR_EQUAL (rtwlane.sys) Mean?
The DRIVER_IRQL_NOT_LESS_OR_EQUAL error signifies that a driver tried to access a memory address to which it does not have the right or at an incorrect Interrupt Request Level (IRQL). The rtwlane.sys file is associated with Realtek PCIE Wireless LAN drivers, suggesting the error is related to your computer’s wireless network adapter.
Causes of DRIVER_IRQL_NOT_LESS_OR_EQUAL (rtwlane.sys) Error
Several factors can trigger this specific BSOD error, including:
- Outdated or Corrupt Network Drivers: The most common cause is an outdated or corrupt Realtek wireless driver.
- Hardware Conflicts: Conflicts between the wireless adapter and other hardware components can also lead to this error.
- Faulty Hardware: In some cases, the wireless network adapter itself may be failing.
- System Corruption: Corruption within the system files of Windows can cause a variety of blue screen errors, including this one.
- Third-party Software: Some software, especially those that deeply interact with system hardware, can conflict with drivers and cause errors.
Fixing DRIVER_IRQL_NOT_LESS_OR_EQUAL Error in Windows 11
Update or Reinstall Wireless Network Drivers:
- Right-click on the Start button and select Device Manager.
- Navigate to “Network adapters” and find your Realtek wireless adapter.
- Right-click on it and select “Update driver.” Choose “Search automatically for updated driver software.” If an update is available, follow the prompts to install.
- If updating doesn’t resolve the issue, right-click again and select “Uninstall device.” Reboot your PC, and Windows will attempt to reinstall the driver automatically.
Check for Windows Updates:
Ensuring your system is up-to-date can resolve many issues, as updates often include bug fixes and improved drivers.
- Go to Settings > Update & Security > Windows Update.
- Click “Check for updates” and install any available updates.
Run the Windows Memory Diagnostic Tool:
Faulty memory can sometimes cause blue screen errors. To check:
- Type “Windows Memory Diagnostic” in the Start menu and open the tool.
- Choose “Restart now and check for problems.” The system will reboot and check the memory for errors.
Perform a System File Check:
Corrupted system files can lead to various issues, including BSODs.
- Right-click on the Start button and select “Windows Terminal (Admin).”
- Type
sfc /scannowand press Enter. This command scans and repairs system files.
Check for Hardware Conflicts:
- Open Device Manager.
- Look for any devices marked with a yellow exclamation point, indicating a conflict or issue. Address these conflicts as necessary, which might involve updating other drivers or changing hardware settings.
Can I Force Shutdown During a Blue Screen?
Forcing a shutdown by holding down the power button should be a last resort, as it can lead to data loss or file corruption. Windows is designed to automatically collect error information and restart after a blue screen, which is usually the safest course of action.
If your system is unresponsive for an extended period during a BSOD, ensuring all data is backed up regularly can mitigate potential data loss from a forced shutdown.
Advanced Troubleshooting and Prevention Strategies
For users who continue to experience the DRIVER_IRQL_NOT_LESS_OR_EQUAL (rtwlane.sys) error or those looking to prevent future occurrences, additional advanced troubleshooting steps and prevention strategies can be employed.
Understanding the underlying issues and addressing them proactively can significantly enhance system stability and performance.
Update BIOS/UEFI Firmware:
Outdated BIOS/UEFI firmware can lead to hardware incompatibilities, affecting the system’s overall stability, including driver interactions.
Updating your system’s BIOS/UEFI firmware to the latest version provided by your motherboard or system manufacturer can resolve these incompatibilities. However, proceed with caution and follow the manufacturer’s instructions precisely, as incorrect updates can harm your system.
Perform a Clean Boot:
Performing a clean boot starts Windows with a minimal set of drivers and startup programs. This can help identify if background programs or services are causing conflicts leading to the BSOD.
- Press
Win + R, typemsconfig, and press Enter. - In the System Configuration window, select the “Services” tab, check “Hide all Microsoft services,” and then click “Disable all.”
- Go to the “Startup” tab, click “Open Task Manager,” and disable all startup items.
- Restart your computer and check if the issue persists. If not, enable services and startup items one by one to pinpoint the problematic software.
Use Reliability Monitor:
Windows Reliability Monitor provides a timeline of system events, including crashes and hardware failures, which can help identify patterns or specific changes that preceded the error.
- Press
Win + S, typereliability, and select “View reliability history.” - Look for events marked with a red circle and cross, indicating critical events, and review the details for clues about the cause of the BSOD.
Adjust Power Settings:
Improper power settings can sometimes cause issues with hardware, particularly wireless adapters. Adjusting your power plan to prevent the system from turning off the wireless adapter to save power can improve stability.
- Go to Settings > System > Power & sleep > Additional power settings.
- Click on “Change plan settings” next to your selected plan, then “Change advanced power settings.”
- Expand “Wireless Adapter Settings” and ensure it’s set to “Maximum Performance.”
Prevention Tips
Regular Maintenance:
Perform regular system maintenance, including disk cleanup, disk defragmentation (for HDDs), and keeping your system free from unnecessary files and programs. This helps ensure optimal performance and reduces the risk of system issues.
Stay Informed:
Keep abreast of known issues and solutions by following tech forums, official support channels, and community discussions related to Windows 11 and Realtek devices. Being informed can help you avoid common pitfalls and apply fixes proactively.
Backup Your Data:
Regularly backing up important data ensures that you’re prepared for any system failure, including BSODs. Use Windows’ built-in backup tools or third-party software to create backups to external drives or cloud storage.
Conclusion
The DRIVER_IRQL_NOT_LESS_OR_EQUAL (rtwlane.sys) error in Windows 11 is typically related to issues with the Realtek wireless network adapter drivers. By updating or reinstalling drivers, checking for Windows updates, and ensuring your hardware is functioning correctly, most users can resolve this error.
While encountering a BSOD can be alarming, Windows provides the tools and resources needed to diagnose and fix these issues, restoring normal operation to your system.
FAQ: Troubleshooting DRIVER_IRQL_NOT_LESS_OR_EQUAL (rtwlane.sys) Error
Q1: What exactly does the DRIVER_IRQL_NOT_LESS_OR_EQUAL (rtwlane.sys) error indicate?
A1: This error suggests a problem with the driver associated with the Realtek wireless LAN card, indicating the driver attempted to access an improper memory address at a high interrupt request level (IRQL).
Q2: Can outdated drivers cause the DRIVER_IRQL_NOT_LESS_OR_EQUAL error?
A2: Yes, one of the most common causes of this error is outdated or corrupt network drivers, specifically the Realtek wireless driver in this case.
Q3: Is it safe to update my BIOS/UEFI to fix the error?
A3: Updating your BIOS/UEFI can resolve underlying hardware incompatibilities, but it should be done with caution. Follow your hardware manufacturer’s instructions precisely to avoid potential harm to your system.
Q4: How can I prevent this error from occurring in the future?
A4: Regularly updating your system drivers, operating system, and performing routine maintenance can help prevent this and other similar errors. Keeping your system clean and monitored for any unusual activities also helps.
Q5: What should I do if updating the Realtek wireless driver does not fix the error?
A5: If updating the driver doesn’t resolve the issue, try uninstalling and then reinstalling the driver, checking for Windows updates, performing system file checks, and looking into potential hardware conflicts or failures.
Q6: Can antivirus software interfere and cause this error?A6: While less common, aggressive antivirus settings can interfere with system operations and drivers. Temporarily disabling your antivirus to test if the error persists can help isolate the issue.
Q7: Are there any tools in Windows that can help diagnose the cause of the BSOD?
A7: Yes, tools like Windows Memory Diagnostic and Event Viewer can provide insights into system errors and potential causes of BSODs. The Reliability Monitor is also useful for tracking system stability issues over time.
Q8: Can forcing a shutdown during a blue screen cause more harm?
A8: Forcing a shutdown during a BSOD should be a last resort, as it can lead to data corruption or loss. It’s better to let Windows attempt to collect error information and restart automatically.
Q9: How can I check if there’s a hardware failure causing the error?
A9: Using built-in diagnostic tools provided by many PC manufacturers can help identify hardware issues. Additionally, third-party diagnostic software can test various components like memory and hard drives for failures.
Q10: If I’m not comfortable performing these troubleshooting steps, what should I do?
A10: If you’re unsure about performing these steps, consider seeking assistance from a professional technician or support service. It’s crucial to address BSOD errors to maintain system health and security.