Dialog boxes in Microsoft Word are designed to facilitate various tasks, including saving files, customizing settings, or applying specific formatting. However, there are moments when these boxes become more of an obstacle than an aid, especially if they prevent you from closing Word or advancing in your work.
Understanding how to efficiently close dialog boxes, or resolve issues where Word indicates a dialog box is open but none appears, can significantly streamline your workflow.
This article explores the shortcuts to close dialog boxes in Word, provides guidance on how to close them manually, and offers solutions to the common issue: “You cannot close Microsoft Word because a dialog box is open.”
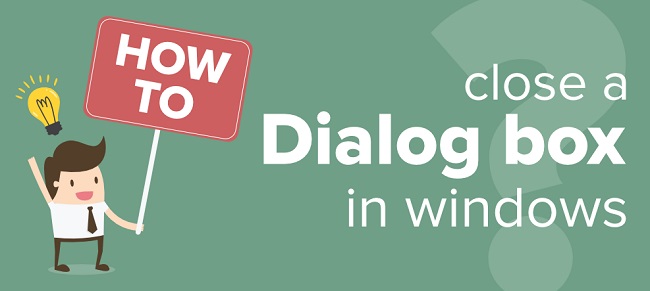
Shortcuts to Close Dialog Boxes in Microsoft Word
The quickest way to close an active dialog box in Word is to use keyboard shortcuts. If you’re done with the dialog box or decide not to make a selection, you can press ESC (Escape key) on your keyboard. This action typically closes the dialog without making changes, offering a swift means to dismiss it and return to your document.
How to Close a Dialog Box in Word
In scenarios where the ESC key doesn’t work, or if you prefer using the mouse, look for standard buttons within the dialog box such as “OK,” “Cancel,” or “Close.” Clicking “Cancel” or “Close” will usually dismiss the dialog box without applying any changes.
If the dialog box is part of a task you initiated (like the “Save As” dialog), completing the required action or explicitly choosing “Cancel” will close the dialog box and allow you to proceed.
Fixing “You Cannot Close Microsoft Word Because a Dialog Box Is Open”
Occasionally, you might attempt to exit Word or perform another action and encounter a message stating that a dialog box is open, even when none is visible. This situation can be frustrating, but there are several strategies to resolve it:
- Minimize Other Windows: Sometimes, the dialog box might be hidden behind the main Word window or another application. Minimizing other windows can help reveal any hidden dialog boxes that need to be closed.
- Use Alt + Tab: Press
Alt + Tabto cycle through all open windows and dialog boxes. This method can help you locate the open dialog box that’s preventing Word from closing. - Check the Taskbar: If a dialog box is open, it might appear as a separate item on the taskbar. Clicking on it can bring the dialog box to the forefront, allowing you to close it.
- Restart Word: If all else fails and you cannot find the open dialog box, you might need to force Word to close and then reopen it. You can do this through the Task Manager (
Ctrl + Shift + Esc). Be aware that unsaved work may be lost, so use this as a last resort. - Disable Add-ins: In some cases, add-ins can cause issues with dialog boxes in Word. Starting Word in Safe Mode (hold
Ctrlwhile launching Word) can help determine if an add-in is the culprit. If Word functions normally in Safe Mode, consider disabling add-ins one by one to identify the problematic one. - Repair Office: Persistent issues with dialog boxes might indicate a deeper problem with your Office installation. Using the repair feature in the Windows Control Panel or Settings app can fix underlying issues with Microsoft Office.
Advanced Strategies for Handling Dialog Boxes
1. Update Microsoft Word and Windows:
Software updates often include fixes for known bugs and compatibility issues. Ensure that both your Microsoft Office suite and Windows operating system are up to date.
Access the Windows Update section in your system settings to check for updates, and visit the Office app to apply any available updates for Word.
2. Utilize Task Manager for Visibility:
If you’re unable to locate the open dialog box, the Windows Task Manager can offer more insight. Launch Task Manager (Ctrl + Shift + Esc), look for Word in the list of processes, and see if there are any additional instances or related processes that might indicate an open dialog box. Sometimes, ending the Word process from here can be necessary to reset the application.
3. Explore Word’s Safe Mode:
Launching Word in Safe Mode (by holding down the Ctrl key while opening the Word application) disables add-ins and custom settings that could be causing issues.
If the problem with dialog boxes doesn’t appear in Safe Mode, it’s likely that an add-in or custom configuration is the culprit. Investigate your add-ins by going to File > Options > Add-Ins in Word, and manage them accordingly.
4. Restore Default Settings:
If custom settings within Word have inadvertently led to dialog box issues, restoring Word to its default settings can help.
This can be achieved by manually resetting your Word preferences through the Word Options menu or by renaming or deleting Word’s configuration files in your user profile directory. Note that this will remove customizations, so it might be considered a more drastic step.
Preventing Dialog Box Issues in the Future
1. Regular Maintenance:
Performing regular maintenance on your Word installation, including checking for updates and managing add-ins, can help prevent issues. Additionally, regularly saving your work can prevent data loss if Word needs to be force-closed.
2. Training and Awareness:
Familiarize yourself with common dialog boxes in Word and what actions might trigger them. Knowing how to properly close or complete these dialogs can prevent them from becoming obstructions.
3. Backup and Recovery Plans:
Implementing a robust backup solution for your documents ensures that you can recover your work in the event of application errors or force closures. Consider using cloud storage solutions like OneDrive or automated backup software.
4. Community and Support Resources:
Engaging with the Microsoft Word community through forums and support channels can provide additional insights and solutions for unusual or persistent issues. The collective knowledge of the community can be invaluable for troubleshooting.
Conclusion
Efficiently managing dialog boxes in Microsoft Word enhances productivity and ensures a smoother writing and editing process. Whether employing shortcuts, manually closing dialog boxes, or troubleshooting the “You cannot close Microsoft Word because a dialog box is open” message, understanding how to navigate these scenarios is invaluable.
Should issues persist, considering broader solutions like disabling add-ins or repairing your Office installation might be necessary to restore optimal functionality to Word.
FAQ: Resolving Dialog Box Issues in Microsoft Word
Q1: What is a dialog box in Microsoft Word?
A1: A dialog box in Microsoft Word is a small window that appears to communicate information to the user or request input. Dialog boxes are used for actions such as saving files, changing settings, or applying formatting.
Q2: How can I quickly close a dialog box in Word?
A2: The quickest way to close a dialog box in Word is to press the ESC (Escape) key on your keyboard. This action typically closes the dialog box without making any changes.
Q3: Why does Microsoft Word say a dialog box is open when I can’t see one?
A3: This issue often occurs when the dialog box is hidden behind the main Word window or another application. It might also be minimized to the taskbar. Using Alt + Tab to cycle through open windows can help locate the hidden dialog box.
Q4: Can forcing Microsoft Word to close cause data loss?
A4: Yes, forcing Word to close, especially when unsaved documents are open, can lead to data loss. It’s recommended to save your work frequently and use auto-recover features to minimize the risk.
Q5: How do I update Microsoft Word to avoid dialog box issues?
A5: To update Word, open the app, go to File > Account (or Office Account), under “Product Information,” select “Update Options,” and then click “Update Now.” Ensure you have an active internet connection for the updates to download and install.
Q6: What should I do if updating Word and Windows does not resolve dialog box issues?
A6: If updates don’t resolve the issue, try running Word in Safe Mode to disable add-ins that might be causing problems. Additionally, consider using the Repair option for Office in the Windows Control Panel or Settings app.
Q7: How can I prevent dialog box issues in the future?
A7: Keep Word and your operating system updated, manage your add-ins carefully, and familiarize yourself with common dialog boxes and their proper closure methods. Regular system maintenance and cautious customization can help avoid these issues.
Q8: Are there any tools to help identify why a dialog box is causing issues?
A8: The Windows Event Viewer can provide logs that might indicate why a dialog box is causing issues. Additionally, diagnostic tools like the Microsoft Support and Recovery Assistant for Office 365 can help troubleshoot and fix problems.
Q9: Can incompatible add-ins cause dialog box issues in Word?
A9: Yes, incompatible or faulty add-ins can cause various issues in Word, including persistent dialog boxes. Running Word in Safe Mode can help determine if an add-in is the culprit.
Q10: Is there a way to reset Word to its default settings to resolve dialog box issues?
A10: Yes, resetting Word to its default settings can resolve issues. This can be done by renaming or deleting the Word data registry key. However, this action will remove all custom settings, so it should be done with caution. Instructions can be found on Microsoft’s support site or through a quick online search for “reset Word settings.”