For users encountering unfamiliar error codes or messages, the general approach to diagnosing and resolving network or software issues involves a few universal steps.
Here’s a generalized guide that can help address unknown errors, which could be applied to issues like “network error Hueneme” or “hueneme Negev,” assuming they are related to network or software problems.
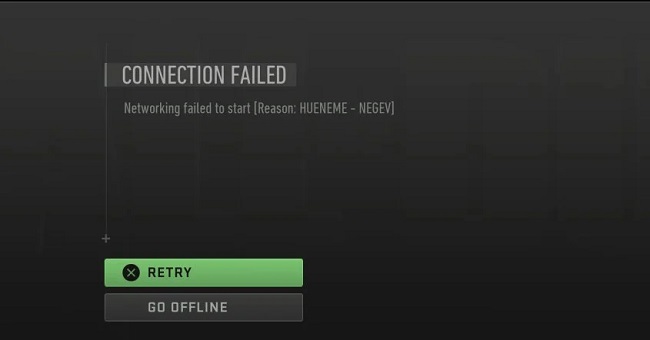
Understanding and Resolving Unknown Network or Software Errors
When faced with an unfamiliar error code or message, the path to resolution typically involves several investigative and corrective steps. While specific solutions might vary based on the application or environment, these general practices can guide you in troubleshooting:
Identify the Error Context
- Document the Error: Note the exact error message, code, and when it occurs. Is it during application startup, during specific operations, or when attempting to access certain services?
- Check Application Logs: Many applications maintain logs that record detailed error information and operational data. These logs can provide insights into what went wrong and why.
Research the Error
- Consult Official Documentation: Check the official documentation or support resources for the software or network service you’re using. Official sources might provide information on error codes and troubleshooting steps.
- Search Online: Use search engines to look up the error code or message. Often, other users have encountered similar issues and may discuss solutions in forums, blogs, or social media platforms.
General Troubleshooting Steps
- Restart the Application or Device: Sometimes, simply restarting the software or hardware experiencing the error can resolve temporary issues.
- Check for Updates: Ensure the software or firmware of the device is up to date. Developers frequently release updates that fix known bugs and errors.
- Review Network Settings: If the error is network-related, verify your network settings, including DNS configurations, proxy settings, and firewall rules, to ensure they are correctly configured.
- Isolate the Issue: Determine if the error occurs in one specific situation or broadly across different operations or services. Narrowing down the conditions that trigger the error can help pinpoint the cause.
- Contact Support: If the error persists and you cannot find a solution through research or troubleshooting, reach out to the support team for the software or service. Provide them with detailed information about the error and any steps you’ve already taken to resolve it.
Prevent Future Errors
- Maintain System Health: Regularly update software and firmware, perform routine system checks, and monitor system logs to catch and address issues early.
- Educate Users: If the error was caused by user action, consider implementing training or guidelines to prevent similar issues in the future.
- Implement Monitoring Tools: Use system and network monitoring tools to detect anomalies or errors as they occur, allowing for quicker responses to potential issues.
Advanced Troubleshooting Techniques
1. System Restore:
If the error recently started appearing, a system restore to a point before the error first occurred might resolve the issue. System Restore can revert system files, installed applications, Windows registry, and settings to an earlier state while leaving your personal files unaffected.
2. Network Diagnostics:
For network-related errors, Windows has built-in network diagnostics tools that can identify and sometimes automatically fix network problems. Access this by right-clicking on your network icon in the system tray and selecting “Troubleshoot problems.”
3. Safe Mode Analysis:
Booting your computer in Safe Mode can help you determine if the error is caused by third-party software or drivers. If the error does not occur in Safe Mode, it’s likely related to software or drivers loaded during the normal boot process.
4. Clean Boot:
Performing a clean boot starts Windows with a minimal set of drivers and startup programs. This can help identify if background applications or services are causing conflicts. You can perform a clean boot by using the System Configuration tool (msconfig).
5. Dependency Checking:
Some errors might be the result of missing or corrupted dependencies. Tools like Dependency Walker can help identify missing software components or DLL files that might be causing the error.
6. Event Viewer:
Windows Event Viewer provides detailed logs that can offer insights into system and application errors. Accessing Event Viewer (eventvwr.msc) and reviewing error logs around the time the issue occurs can provide valuable clues.
Engaging with the Community
1. Forums and Support Communities:
Tech forums and support communities are invaluable resources where you can post detailed information about the issues you’re facing. Often, community members or experts may have encountered similar problems and can offer unique insights or solutions.
2. Developer Resources:
If the error is related to specific software, checking the developer’s website or contacting their support can yield specific fixes or workarounds tailored to the application.
Preventative Measures and Best Practices
1. Regular Backups: Implementing a robust backup strategy can safeguard your data against loss due to errors that necessitate drastic measures like system resets or reinstallation.
2. Continuous Learning: Staying updated on the latest in technology, software updates, and best practices in troubleshooting can prepare you to handle new errors more effectively.
3. Documentation: Keep a log of errors, troubleshooting steps, and solutions applied. This documentation can be invaluable for future reference, especially for recurrent or similar issues.
Conclusion
While specific error messages like “network error Hueneme” and “hueneme Negev” may not be immediately recognizable, applying a systematic approach to troubleshooting can help uncover and resolve the underlying issues.
Documenting the error, researching potential causes, and following general troubleshooting steps are key strategies in addressing network or software-related errors. Always consider engaging with official support channels when in doubt to ensure accurate diagnosis and resolution.
Since the specific terms “network error Hueneme” and “hueneme Negev” you’ve asked about earlier do not directly align with known or standard error codes or issues up to my last update, and considering the broader context of troubleshooting network or system errors, I’ll provide a general FAQ that could be applicable to a wide range of network or system error troubleshooting scenarios.
General FAQ: Troubleshooting Network or System Errors
Q1: How do I identify the cause of a network error on my computer?
A1: Start by checking your network connection and ensuring your router and modem are functioning correctly. Use the built-in Windows network troubleshooter to identify and sometimes automatically resolve common network issues. Reviewing the Event Viewer in Windows can also provide specific error codes and details that can help pinpoint the cause.
Q2: What should I do if an error message doesn’t provide enough information to diagnose the issue?
A2: Use online search engines to look up the error message or code. Often, others have encountered similar issues, and solutions or workarounds may be available on tech forums, official support sites, or community discussions.
Q3: Can updating drivers resolve network connectivity issues?
A3: Yes, outdated or corrupt network adapter drivers can cause connectivity problems. Updating your network drivers through Device Manager or directly from the manufacturer’s website can often resolve these issues.
Q4: What is the purpose of running a system file check (sfc /scannow), and how can it help?
A4: The System File Checker (sfc /scannow) is a Windows utility that scans for and restores corrupted Windows system files. Running this tool can fix underlying system issues that may be causing errors or instability.
Q5: How can I check if a specific Windows service is causing the error?
A5: Use the Services management console (services.msc) to review the status of Windows services. You can start, stop, or restart services from here, which may be useful if you suspect a service is related to the error you’re experiencing.
Q6: When is it appropriate to perform a network reset, and what does it do?
A6: A network reset should be considered if you’re experiencing persistent network issues that other troubleshooting steps haven’t resolved. This action reinstalls network devices and sets networking components back to their original settings, potentially resolving the problem.
Q7: Can firewall or antivirus settings cause network errors? How can I check?
A7: Yes, overly restrictive firewall or antivirus settings can block legitimate network traffic, leading to errors. Check your firewall and antivirus settings to ensure they’re not interfering with your network connection. Temporarily disabling these programs (with caution) can help determine if they’re the cause of the issue.
Q8: How do I use Event Viewer to troubleshoot errors?
A8: Event Viewer logs detailed system, security, and application events. To use it, type “eventvwr” in the Windows search bar and navigate to the relevant logs (System, Security, Application). Look for error events that occurred around the time the issue was first noticed for clues on what might have caused it.
Q9: Is it safe to force a shutdown if my computer is frozen on an error screen?
A9: Forcing a shutdown by holding down the power button is generally safe as a last resort but can result in data loss or corruption. It’s better to try other troubleshooting steps first and use force shutdown only if the system is completely unresponsive.
Q10: Where can I find more advanced troubleshooting resources?
A10: For more complex issues, consider consulting the official Microsoft support website, tech-specific forums like TechNet or Stack Overflow, or reaching out to a professional IT support service for personalized assistance.