Remote Desktop Services (RDS) is a powerful feature in Windows that allows users to remotely access and control another computer over a network connection. However, users may occasionally encounter the frustrating error message: “Remote Desktop Services is currently busy.
” This error can halt productivity, especially for businesses relying on remote access for their operations. Understanding the reasons behind this error and knowing how to fix it are crucial for ensuring seamless remote work.
This article explores the causes of the “Remote Desktop Services is currently busy” error, offers solutions to fix it, explains how to enable Remote Desktop for a specific user, and delves into common reasons why Remote Desktop might not be working.
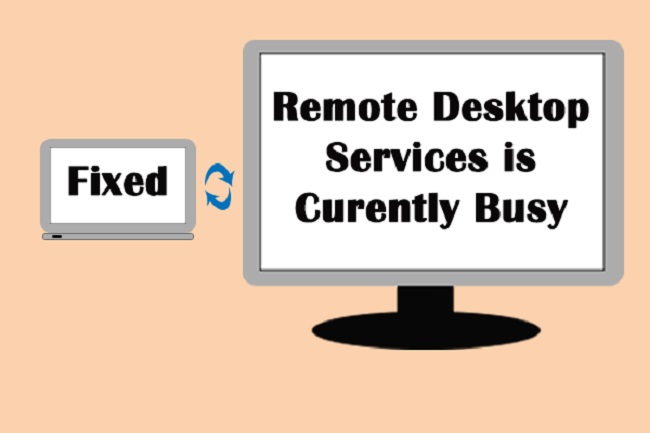
Causes of “Remote Desktop Services is Currently Busy” Error
Several factors can lead to this error, including:
- Server Overload: The server might be handling too many connections, exceeding its capacity.
- Network Issues: Poor network connectivity or bandwidth limitations can affect Remote Desktop Services.
- Licensing Problems: Issues with RDS licenses can restrict access.
- System Updates: Pending or interrupted updates can cause services to be temporarily unavailable.
- Configuration Errors: Incorrectly configured settings or permissions can prevent access.
Fixing “Remote Desktop Services is Currently Busy”
Addressing Server Overload
- Increase Server Resources: Upgrade your server’s hardware or migrate to a more powerful machine to handle more simultaneous connections.
- Limit Connections: Adjust the maximum number of allowed remote connections in your server settings to prevent overload.
Resolving Network Issues
- Check Connectivity: Ensure both the client and server have stable internet connections. Use tools like ping or traceroute to diagnose network problems.
- Optimize Bandwidth: Close unnecessary applications on both ends that consume bandwidth, or upgrade your internet plan for higher speeds.
Rectifying Licensing Problems
- Verify Licenses: Ensure your RDS licenses are valid, properly installed, and activated. Check the Remote Desktop Licensing Manager for any alerts or issues.
- Reconfigure Licensing Mode: Correctly set the licensing mode on your server to match your license type (Per Device or Per User).
Managing System Updates
- Complete Updates: Make sure both the client and server machines have completed all pending updates. Restart the systems if necessary.
- Roll Back Problematic Updates: If the issue began after a specific update, consider rolling it back to restore functionality.
Correcting Configuration Errors
- Review Permissions: Ensure the user account attempting to connect has the necessary permissions for Remote Desktop access.
- Adjust Firewall Settings: Verify that your firewall isn’t blocking Remote Desktop traffic. Configure exceptions for RDS if needed.
Enabling Remote Desktop for a Specific User
To allow a specific user Remote Desktop access:
- On the server, go to “System Properties” > “Remote” tab.
- Click on “Select Users” in the Remote Desktop section.
- Click “Add” and enter the username of the account you wish to allow. Confirm by clicking “OK.”
Why is Remote Desktop Not Working?
If Remote Desktop isn’t working at all, consider these common issues:
- Disabled RDS: Remote Desktop Services might be disabled on the server. Enable it through the system properties.
- Firewall/Antivirus Blocking: Security software can sometimes block RDS. Add exceptions for Remote Desktop.
- Incorrect Credentials: Ensure the username and password are correct and that the user account has RDS access.
- Network Configuration: Incorrect network settings, such as VPN conflicts or IP address issues, can prevent a successful connection.
Advanced Solutions and Preventative Measures for Remote Desktop Services Issues
Beyond the initial troubleshooting steps, there are advanced solutions and preventative strategies that can further enhance the stability and accessibility of Remote Desktop Services (RDS). Implementing these measures can help mitigate the “Remote Desktop Services is currently busy” error and improve the overall user experience.
Advanced Solutions for Busy Remote Desktop Services
1. Configure Load Balancing: For environments with high remote access demand, setting up a load balancing solution can distribute connection requests across multiple servers, preventing any single server from becoming overloaded. Windows Server features like the Remote Desktop Connection Broker can facilitate this.
2. Optimize Session Hosts: Regularly monitor and optimize your Remote Desktop Session Host servers. This includes cleaning up temporary files, uninstalling unnecessary applications, and ensuring that the servers are adequately provisioned in terms of CPU, RAM, and disk space.
3. Implement QoS Policies: Quality of Service (QoS) policies can prioritize Remote Desktop traffic on your network, ensuring that RDS sessions receive sufficient bandwidth even during periods of heavy network usage. Configuring QoS settings on your routers or switches can make a significant difference in connectivity quality.
Preventative Measures to Avoid Future Issues
1. Regular Monitoring and Alerts: Set up monitoring tools to track the performance and health of your RDS environment actively. Utilize alerting features to notify administrators of potential issues before they impact users, such as nearing connection limits or experiencing significant resource utilization spikes.
2. Scheduled Maintenance: Plan regular maintenance windows to update and patch RDS servers, perform hardware checks, and optimize system configurations. Communicating these schedules to users can minimize disruptions.
3. User Education: Inform users about best practices for using Remote Desktop Services, including logging off when not in use, avoiding unnecessary bandwidth during sessions, and reporting any connectivity issues promptly.
4. Review and Update Security Measures: Regularly update your security protocols to protect against vulnerabilities that could compromise your Remote Desktop setup. This includes ensuring that all connections are encrypted, using multi-factor authentication, and keeping all software up to date with the latest security patches.
How to Report Issues to Microsoft or Seek Community Assistance
If you’ve exhausted all troubleshooting steps and the issue persists, consider reaching out for external support:
1. Microsoft Support: For persistent or complex problems, contacting Microsoft Support can provide specialized assistance. Be prepared to provide detailed information about your setup and the issues you’re experiencing.
2. Online Forums and Communities: Platforms like TechNet, Reddit, and Stack Overflow host vibrant communities of IT professionals and experts who can offer advice, share similar experiences, and suggest solutions that may not be widely documented.
Conclusion
The “Remote Desktop Services is currently busy” error can stem from various sources, but with a systematic approach, it is resolvable. By understanding the underlying causes and implementing the suggested solutions, users can restore their remote access capabilities.
Ensuring Remote Desktop is correctly set up for specific users and troubleshooting common connection issues are essential steps in leveraging the full potential of Remote Desktop Services for seamless remote work and collaboration.
FAQ: Managing and Troubleshooting Remote Desktop Services
1: What is the “Remote Desktop Services is currently busy” error?
This error indicates that the Remote Desktop server is currently unable to handle additional connection requests due to being overloaded or experiencing other issues that prevent it from accepting new sessions.
2: What causes the Remote Desktop Services to become busy?
Common causes include server overload due to too many simultaneous connections, network issues affecting connectivity, licensing problems restricting access, pending system updates, and misconfigured server settings.
3: How can I fix the “Remote Desktop Services is currently busy” error?
To fix this error, try refreshing the connection, clearing your local network cache, ensuring your RDS licenses are properly configured, completing any pending updates on the server, and checking the server’s configuration for any incorrect settings.
4: How do I enable Remote Desktop for a specific user?
To enable Remote Desktop for a specific user, go to System Properties > Remote tab > Select Users. Click “Add” and enter the username of the account you wish to allow. Ensure the user has the necessary permissions to access Remote Desktop Services.
5: Why is my Remote Desktop connection not working?
Remote Desktop might not work due to disabled Remote Desktop services, firewall or antivirus blocking the connection, incorrect login credentials, network configuration issues, or problems with the server’s configuration.
6: How do I report a Remote Desktop Services error to Microsoft?
You can report errors through the Microsoft Support website. Navigate to the support page for Windows or the specific service you’re using, and follow the instructions for submitting a support request or finding community-driven support options.
7: Can server overload be prevented in a Remote Desktop Services environment?
Yes, server overload can be prevented by implementing load balancing to distribute connections across multiple servers, optimizing server resources, and monitoring server performance to proactively address issues before they lead to overload.
8: How do I install a network adapter to resolve connectivity issues related to Remote Desktop?
Installing a network adapter involves physically adding the hardware to your system (if it’s an internal adapter) or connecting it via USB (for external adapters). Once connected, Windows should automatically detect the adapter and attempt to install the necessary drivers. You may need to download drivers from the manufacturer’s website if Windows cannot find them automatically.
9: How do I reinstall my network adapter to troubleshoot Remote Desktop connectivity problems?
To reinstall your network adapter, open Device Manager, locate the network adapter under “Network adapters,” right-click on it, and select “Uninstall device.” After uninstalling, click “Action” > “Scan for hardware changes” to reinstall the adapter and its drivers.
10: What long-term strategies can be employed to ensure reliable Remote Desktop Services?
Long-term strategies for reliable RDS include regular system and network monitoring, implementing QoS policies for network traffic prioritization, scheduled maintenance and updates, user education on best practices, and maintaining a scalable and secure network infrastructure.
Addressing Remote Desktop Services issues effectively requires a combination of troubleshooting, system optimization, and preventive measures. By understanding common problems and their solutions, users and administrators can ensure a smoother and more reliable remote desktop experience.