Remote Desktop is a powerful feature that allows users to remotely access and manage their computer from another device over a network connection. However, many users are often left wondering whether Windows Home editions support Remote Desktop, how to utilize it on Windows 11 Home, and navigate common issues like setup challenges and connection problems.
This comprehensive guide will walk you through everything you need to know about enabling and using Remote Desktop on Windows 11/10 Home Editions, including setup steps, user limitations, and troubleshooting tips for common issues.
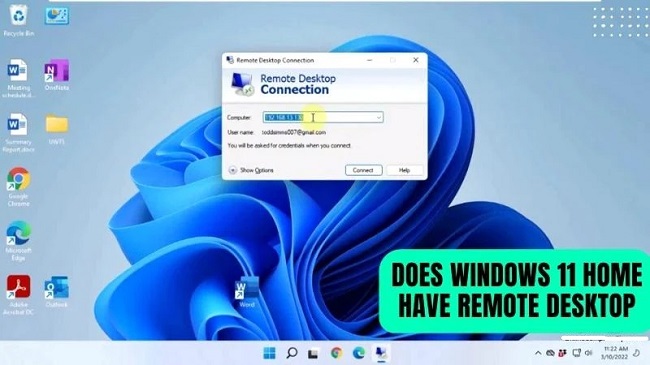
Does Windows Home Support Remote Desktop?
By default, Windows Home editions (both Windows 10 and Windows 11) do not include the Remote Desktop feature enabled. Microsoft reserves this functionality for its Pro and Enterprise editions, aiming at a professional environment where remote desktop capabilities are more likely to be required.
However, don’t let this discourage you; there are workarounds and third-party software that can enable Remote Desktop-like functionality even on Home editions.
Enabling Remote Desktop on Windows 11/10 Home
Despite the lack of native support, you can enable Remote Desktop on Windows 11/10 Home Editions through various methods:
1. Third-party Software Solutions
Several third-party applications offer remote desktop capabilities similar to or surpassing the Windows Remote Desktop feature. Software like TeamViewer, AnyDesk, and Chrome Remote Desktop can be easily installed on Windows Home editions, providing a user-friendly interface and secure remote access capabilities.
2. RDP Wrapper Library
The RDP Wrapper Library is a popular workaround that effectively enables Remote Desktop on Windows Home editions. It works by loading a service that adds the necessary Remote Desktop features to Windows Home. Here’s how you can use it:
- Download the RDP Wrapper Library from a reputable source.
- Install the software by following the installation instructions.
- Run the RDPConf.exe program to configure and ensure everything is set up correctly.
Note: Use third-party tools like the RDP Wrapper Library at your own risk and always download from a trusted source to avoid security risks.
How Many Users Can Remote Desktop into Windows 11/10?
Officially, Windows Pro and Enterprise versions that support Remote Desktop allow only one active remote connection at a time. However, when using third-party software or workarounds like the RDP Wrapper Library, the limitations may vary based on the software’s licensing and capabilities.
Troubleshooting Remote Desktop on Windows 11 Home Edition
If you’re facing issues with Remote Desktop on Windows 11 Home Edition, here are some common problems and solutions:
- Remote Desktop Not Working: Ensure you’re using a third-party solution that supports Windows Home editions. Check the software’s documentation for troubleshooting steps specific to that application.
- Connectivity Issues: Verify both the host and client devices are connected to the internet. Check your firewall and antivirus settings to ensure they’re not blocking the connection.
- Configuration Errors: Double-check all settings and configurations, both on the third-party software and within your network settings.
Which Windows Home Edition Does Not Support Remote Desktop?
All Windows Home editions, including Windows 10 Home and Windows 11 Home, do not natively support the Remote Desktop feature. Users need to rely on third-party solutions or workarounds to gain remote access functionality.
Setting Up Remote Desktop
For those using Windows Pro or Enterprise editions, setting up Remote Desktop is straightforward:
- Enable Remote Desktop: Go to Settings > System > Remote Desktop and toggle on ‘Enable Remote Desktop’.
- Configure Your PC for Remote Access: Note down your computer’s name and IP address for remote connection setups.
- Connect to Your PC Remotely: Use the Remote Desktop client from another Windows computer, enter the host computer’s name or IP address, and follow the prompts to initiate the connection.
Enhancing Security for Remote Desktop Connections
While enabling Remote Desktop functionality through third-party software or workarounds like the RDP Wrapper Library, ensuring the security of your remote connections is paramount. Here are several tips to enhance security:
- Use Strong Passwords: Always set strong, unique passwords for all user accounts on your computer.
- Enable Two-Factor Authentication (2FA): If your third-party remote desktop software supports 2FA, enable it to add an extra layer of security.
- Keep Software Updated: Regularly update your remote desktop software and your Windows operating system to protect against vulnerabilities.
- Use a VPN: Connecting through a Virtual Private Network (VPN) can add an additional layer of encryption and security to your remote desktop sessions.
Optimizing Remote Desktop Performance
For a smooth remote desktop experience, optimizing the performance of your connection can make a significant difference, especially when working on bandwidth-intensive tasks or over slower internet connections. Consider the following:
- Adjust Display Settings: Lowering the resolution and color depth of the remote desktop session can help improve performance over slow connections.
- Close Unnecessary Applications: On both the host and client machines, close applications that are not in use to free up system resources.
- Optimize Network Settings: If possible, connect both the host and client devices to the internet via Ethernet rather than Wi-Fi to reduce latency and improve connection stability.
Leveraging Remote Desktop for Various Use Cases
Remote Desktop can be invaluable for a wide range of scenarios beyond simply accessing your desktop from afar. Here are a few use cases to consider:
- Remote Support: Provide or receive technical support by accessing a user’s desktop remotely to troubleshoot issues directly.
- Remote Work: Access work-related files and applications on your office computer from home or while traveling.
- Education and Training: Use Remote Desktop to facilitate remote learning environments, allowing instructors to demonstrate software and processes in real-time.
Navigating Legal and Licensing Considerations
When using third-party solutions or workarounds to enable Remote Desktop on Windows Home editions, it’s important to be mindful of legal and licensing considerations. Ensure that you are in compliance with the software’s licensing agreements and respect copyright laws.
Using unauthorized modifications or software could lead to legal issues or violate the terms of service of your operating system.
Conclusion
While Windows Home editions don’t natively support Remote Desktop, users are not completely at a loss. With the help of third-party software and the RDP Wrapper Library, enabling remote access is possible, albeit with a bit of extra effort.
Always ensure the security of your connections and be wary of the software sources. Whether for troubleshooting, remote work, or accessing your desktop while away, the flexibility that Remote Desktop provides can significantly enhance your productivity and convenience.
FAQ: Remote Desktop on Windows Home Editions
Q1: Can I use Remote Desktop on Windows 10/11 Home Edition natively?
A1: No, Windows 10/11 Home Editions do not natively support Remote Desktop functionality. This feature is reserved for the Pro and Enterprise editions of Windows.
Q2: How can I enable Remote Desktop on Windows 10/11 Home Edition?
A2: You can enable Remote Desktop-like functionality using third-party software such as TeamViewer, AnyDesk, or Chrome Remote Desktop. Alternatively, the RDP Wrapper Library is a popular workaround that allows you to enable Remote Desktop features on Home editions.
Q3: Is it legal to use RDP Wrapper Library to enable Remote Desktop on Windows Home?
A3: The legality of using RDP Wrapper Library can depend on your jurisdiction and the specific terms of the Windows End User License Agreement (EULA). It’s essential to review these terms and consider potential legal implications before proceeding.
Q4: How many users can simultaneously use Remote Desktop to access a Windows 10/11 computer?
A4: Officially, Windows Pro and Enterprise editions that support Remote Desktop allow only one active remote session at a time. However, limitations may vary for third-party software or if using workarounds like the RDP Wrapper Library.
Q5: Why isn’t Remote Desktop working on my Windows 11 Home Edition?
A5: If you’re experiencing issues with Remote Desktop on Windows 11 Home, ensure you are using a compatible third-party application. Check internet connectivity, firewall settings, and the application’s configuration for potential issues.
Q6: What should I do to secure my Remote Desktop connections?
A6: Use strong passwords, enable two-factor authentication if supported, keep all software up to date, and consider using a VPN for an additional layer of security.
Q7: Can performance be improved for Remote Desktop sessions?
A7: Yes, adjusting display settings to lower resolutions, closing unnecessary applications, and optimizing network settings can improve Remote Desktop performance, especially over slower connections.
Q8: Are there any free third-party applications for enabling Remote Desktop on Windows Home?
A8: Yes, several free third-party applications, such as Chrome Remote Desktop, offer remote desktop capabilities that can be used with Windows Home editions.
Q9: What are the advantages of using Remote Desktop?
A9: Remote Desktop allows you to access your computer from anywhere, making it easier to work remotely, provide or receive technical support, and perform educational or training tasks.
Q10: Can I access a Windows Home computer from a Mac or mobile device using Remote Desktop?
A10: Yes, when using third-party remote desktop software, you can typically access your Windows Home computer from a Mac, iOS, Android, or other platforms supported by the application