Microsoft OneNote, a pivotal tool in the digital note-taking landscape, facilitates seamless organization and collaboration across various platforms. However, users might occasionally encounter messages like “You no longer have permission to access this notebook,” or experience prolonged sync times, leading to frustration and productivity bottlenecks.
Understanding the root causes of these issues and knowing how to resolve them can significantly enhance your OneNote experience.
This article delves into the meaning behind permission access issues, explores why OneNote might take an extended period to sync, and provides step-by-step guidance on restoring and checking permissions in OneNote.
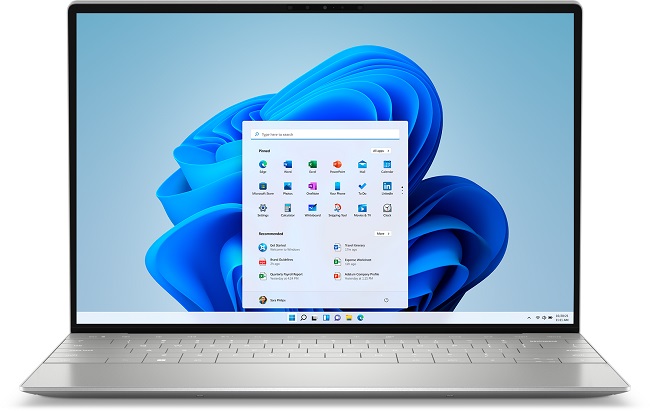
“You No Longer Have Permission to Access This Notebook”: Unpacking the Meaning
This error typically arises in shared notebooks when there’s a change in the sharing settings or when the notebook is moved to a location where your account does not have access. It may also occur if there’s an issue with your account authentication.
Causes:
- Sharing Settings Changed: The notebook owner might have modified the sharing permissions.
- Notebook Relocation: Moving the notebook to a different folder or drive without updating shared links can lead to access issues.
- Account Authentication Issues: Sometimes, discrepancies in account authentication can restrict access to the notebook.
Why Does OneNote Take Forever to Sync?
OneNote’s syncing issues can stem from various factors, impacting how quickly changes are reflected across devices. Understanding these factors is crucial in troubleshooting slow sync times.
Factors Affecting Sync Speed:
- Large Attachments: Notebooks with extensive attachments or embedded files can slow down sync processes.
- Network Connectivity: Poor or unstable internet connections can hinder the syncing capability of OneNote.
- Server Issues: Occasionally, Microsoft’s servers might experience downtime or slowdowns, affecting sync times.
Restoring Permissions in OneNote
Regaining access to a restricted notebook involves a few troubleshooting steps, primarily focused on sharing settings and account status.
Steps to Restore Permissions:
- Contact the Notebook Owner: The quickest solution is to ask the notebook’s owner to verify and restore your access permissions.
- Check Account Status: Ensure you’re logged in with the correct account that has access privileges to the notebook.
- Verify Notebook Location: If the notebook was moved, you might need the new link or location to access it.
Checking Permissions in OneNote
Understanding the permission level you or others have on a notebook is essential for collaborative work. Permissions determine who can view, edit, or manage the notebook.
How to Check Permissions:
- For Notebook Owners: Right-click on the notebook in OneNote, select “Share,” and review the list of individuals with access and their permission levels.
- For Collaborators: While collaborators can’t see the entire list of people with access, they can inquire with the notebook owner about their specific permissions.
Enhancing Your OneNote Experience: Advanced Solutions and Best Practices
Beyond the fundamental steps to troubleshoot permission and syncing issues in OneNote, adopting advanced solutions and best practices can further elevate your experience with this versatile note-taking app. These strategies not only address the immediate concerns but also preemptively mitigate future obstacles, ensuring a streamlined workflow and optimal collaboration.
Advanced Troubleshooting for Sync Issues
If OneNote’s syncing continues to lag despite basic troubleshooting, consider these advanced steps:
- Clear Cache: OneNote stores a cache of your notebooks to improve performance. Over time, this cache can become large or corrupted, leading to sync issues. Clearing the cache (through the app’s settings or manually) can reset the sync process and potentially resolve the problem.
- Split Large Notebooks: If a particular notebook takes a long time to sync, consider splitting it into smaller notebooks. This can be especially effective if the notebook contains a lot of media files or attachments.
- Check for Conflicting Edits: When multiple users edit a notebook simultaneously, conflicting changes can slow down the sync process. Coordinate with your team to manage edits more efficiently or use the version history feature to resolve conflicts.
Best Practices for Managing Permissions
Proactively managing permissions in OneNote can prevent access issues and ensure that collaboration is smooth and secure. Here are some best practices to consider:
- Regularly Review Access: Periodically check who has access to your shared notebooks and adjust permissions as necessary. This is particularly important when team members join or leave projects.
- Use Group Permissions: When possible, share notebooks with groups rather than individuals. This simplifies permission management, especially in large teams or organizations.
- Educate Collaborators: Ensure that all collaborators are aware of how to check their own permissions and whom to contact if they encounter access issues. Providing guidance on best practices for editing and syncing can also help prevent conflicts and sync delays.
Optimizing OneNote for Performance
To enhance OneNote’s overall performance and responsiveness, especially in environments where extensive collaboration occurs, consider these optimization tips:
- Limit Concurrent Edits: While OneNote can handle multiple users editing simultaneously, limiting concurrent edits in highly active sections can reduce sync times and conflicts.
- Organize Content Strategically: Use sections and pages effectively to organize content in a way that minimizes load times. For example, avoid creating excessively long pages filled with images and attachments.
- Use Linked Notes Sparingly: Linked notes are a powerful feature but can slow down OneNote if overused. Employ them judiciously, especially in shared notebooks.
Conclusion
Encountering access issues or facing slow sync times in OneNote can disrupt your workflow and collaboration efforts. By comprehensively understanding the potential causes and solutions—ranging from permission settings adjustments, ensuring stable internet connectivity, to contacting notebook owners for access restoration—you can mitigate these challenges.
Embracing best practices for managing notebook permissions and being aware of the factors influencing sync performance are instrumental in leveraging OneNote’s full potential as a collaborative tool.
Whether you’re a student, professional, or anyone in between, mastering these aspects of OneNote ensures a smoother, more efficient note-taking and collaboration experience.
FAQ: Mastering OneNote Permissions and Syncing
1: Why do I see the message “You no longer have permission to access this notebook” in OneNote?
This message typically appears when the notebook’s sharing settings have been changed, the notebook has been moved to a different location where your account does not have access, or there are issues with your account authentication.
2: What causes OneNote to sync slowly?
Slow OneNote sync can be caused by several factors including large attachments within notebooks, poor or unstable internet connectivity, or server issues on Microsoft’s end. High activity levels in shared notebooks can also contribute to slower sync times.
3: How can I restore permissions to a OneNote notebook I’ve lost access to?
To restore permissions, you can contact the notebook owner to verify and adjust your access settings. Ensure you’re logged in with the correct account that was initially granted access. If the notebook was moved, you might need a new link or location from the owner.
4: How do I check my permissions for a OneNote notebook?
If you’re the notebook owner, you can check permissions by right-clicking the notebook in OneNote, selecting “Share,” and then reviewing the list of individuals with access. Collaborators can ask the notebook owner about their specific permissions.
5: How do I clear OneNote’s cache to improve sync?
Clearing the OneNote cache can be done through the app’s settings under “Options,” where you’ll find an option to clear the cache. Be cautious, as clearing the cache might result in the loss of any unsynced data.
6: Can splitting large notebooks improve OneNote’s syncing speed?
Yes, dividing a large notebook into smaller, more manageable notebooks can significantly improve sync times, especially if the original notebook contained a large amount of media or extensive attachments.
7: What are the best practices for managing collaborative editing in OneNote to prevent sync issues?
To manage collaborative editing effectively, consider scheduling editing times to avoid simultaneous edits, clearly assign sections or pages to specific contributors, and utilize the version history feature to manage and resolve conflicts.
8: How can I optimize OneNote for better performance and quicker syncing?
Optimize OneNote by organizing content strategically across sections and pages, limiting the use of large attachments, and regularly reviewing and managing notebook permissions to ensure efficient collaboration and syncing processes.
9: Is it better to share OneNote notebooks with individuals or groups?
Sharing notebooks with groups (where possible) is generally more efficient for permission management, especially in larger teams or organizations, as it simplifies the process of adjusting access for multiple users at once.
10: What steps can I take if none of the troubleshooting tips resolve my OneNote access or syncing issues?
If troubleshooting doesn’t resolve your issues, consider reaching out to Microsoft Support for assistance. Additionally, checking online forums and community resources for similar issues faced by other users can provide valuable insights and potential solutions.
Mastering the intricacies of OneNote permissions and syncing is crucial for a seamless experience, especially in collaborative environments. By understanding common issues and applying the right solutions, users can ensure that their note-taking and sharing process is as efficient and productive as possible.