Discord is a Voice over IP applications. Basically, this app is used to talk with pals and other people. You can chat, voice chat and do a lot of different stuff in Discord. But, you may encounter Discord Not Updating error while opening the Discord app. It is fairly frequent to see the Downloading Update display when users open the Discord app.
But in this case, the Downloading Update display screen won’t go away. Even if you go away this app open for a couple of hours, the display screen will remain just the same. Closing the app and restarting will no longer fix the Discord Not Updating issue.
Rebooting the complete machine hasn’t resolved the difficulty for all people as well. Whenever you will open the Discord app, you will see this screen. This won’t have any impact on the web version though. Almost all the users experiencing this had been capable to use the web model except any problems.
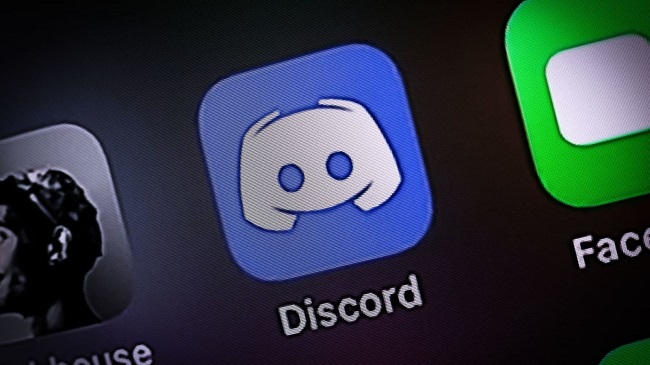
The offender in the back of this trouble is the Discord installer/update. There is a computer virus in the update (or the installer) that reasons this issue. That is why the issue isn’t replicated on the web version. Usually, this can be resolved by means of reinstalling by using a clean installer.
However, if that doesn’t resolve the difficulty then that capability the trouble may be in one of the app archives or Windows file. So, clearing up all the files associated with the Discord app will, hopefully, repair the problems.
Read Also:
Meaning of Discord Not Updating:
The ‘Discord Not Updating’ error occurs when the Discord application on your desktop or mobile device fails to update to the latest version. This error can manifest in various ways, such as the update process freezing, repeated update attempts without completion, or error messages indicating a failure to update.
Regular updates are vital as they often contain important bug fixes, security patches, and new features. When Discord cannot update properly, it can lead to performance issues, security vulnerabilities, and missing out on the latest functionalities.
Causes of the Discord Not Updating Error:
Several factors can contribute to the occurrence of the Discord Not Updating error:
- Network Connection Issues: A weak or unstable internet connection can interrupt the update process.
- Insufficient Permissions: Lack of administrative privileges can prevent Discord from installing updates.
- Corrupted Discord Files: Corrupted files within the Discord installation can hinder the update process.
- Firewall or Antivirus Blocking: Security software on your computer might mistakenly identify Discord updates as a threat and block them.
- Outdated Operating System: An outdated OS might not be compatible with the latest version of Discord.
- Conflicting Applications: Other applications running on your device can sometimes interfere with Discord’s update process.
How to Fix Discord Not Updating
A lot of customers actually waited for half of an hour or an hour and the trouble as constant for them. So, if you haven’t waited then try to wait for the Discord to update. It may not be a difficulty at all and it may work after a while.
Method 1: Reinstall Discord
Reinstalling Discord has labored for lots of users. It’s a simple technique that can be finished in a couple of minutes. Here are the steps for reinstalling the Discord app.
Step 1 – Click right here and download the Discord installer.
Step 2 – Double click on to run the Discord installer and comply with on-screen instructions
Note: You don’t have to uninstall the preceding model for this to work. Simply downloading and running the installer should work.
The reinstall repairs the Discord Not Updating problems.
Method 2: Clean Reinstall Discord
If approach 1 didn’t work then you would possibly have to easy set up Discord. This simply virtually capacity that you will have to manually delete some of the Discord files. If you haven’t tried method 1 then we strongly suggest that you first comply with the system in method 1. If that doesn’t work then comply with the steps given here.
Here are the whole steps for easy reinstalling Discord
Step 1 – Make positive Discord isn’t in the System tray. If it is, proper click on the Discord icon and pick out Quit Discord. Just to make sure, keep CTRL, SHIFT and Esc key simultaneously (CTRL + SHIFT + Esc) to open the Task Manager. Look in the method list and make a positive Discord method that isn’t on the list. If you discover Discord in the technique list, choose Discord and click End Task.
Step 2 – Hold Windows key and press R.
Step 3 – Type appwiz.cpl and press Enter.
Step 4 – Locate and select Discord from the listing of installed applications.
Step 5 – Click Uninstall and follow the on-screen instructions.
Step 6 – Hold Windows key and press R.
Step 7 – Type %appdata% and press Enter.
Step 8 – Locate and proper click on the Discord folder. Select Delete and affirm any additional prompts.
Step 9 – Press backspace once.
Step 10 – Locate and double click Local folder.
Step 11 – Locate and proper click the Discord folder. Select Delete and verify any additional prompts.
Step 12 – Once done, click on here and download the Discord installer.
Step 13 – Double click on to run the Discord installer and observe on-screen instructions
Your Discord needs to fantastic after this reinstall. If you nevertheless journey issues then comply with the steps 1-12 and reboot. Try to set up Discord when the computer restarts.
Method 3: Run Discord as Admin
This has labored for lots of customers as well. Running the Discord app with Administrator privileges have allowed the replace to installation properly.
Step 1 – Close the Discord App and open it after 5 seconds.
Step 2 – If the Discord app starts automatically then close it. Make sure Discord isn’t in the System tray. If it is, right-click on the Discord icon and pick out Quit Discord. Just to make sure, hold CTRL, SHIFT and Esc key simultaneously (CTRL + SHIFT + Esc) to open the Task Manager.
Step 3 – Look in the manner listing and make sure Discord procedure isn’t on the list. If you find Discord in the system list, select Discord and click on End Task.
Step 4 – Locate the Discord shortcut on the Desktop.
Step 5 – Right-click on the icon and pick out Run as administrator.
If you don’t have a Discord icon on the Desktop then press the Windows key You will have a Discord entry in there. Right-click on Discord – More – Run as administrator. Once the app starts, the replace has to installation without any problems.
Read Also:
- ShowtimeAnytime.com/Activate
- Android.Process.Media Has Stopped
- Discord Screen Share Audio Not Working
Conclusion:
The ‘Discord Not Updating’ error, while frustrating, is usually manageable with simple troubleshooting steps. From ensuring stable internet connectivity to granting proper permissions and clearing cache, these solutions cater to various causes of the problem.
Keeping your system and applications updated is crucial for a seamless online communication experience. By understanding and applying these methods, you can swiftly resolve the Discord update issue and enjoy an uninterrupted, secure, and up-to-date communication platform.