The “android.process.media has stopped” error is a common issue faced by Android users, often leading to frustration and confusion. This comprehensive article aims to explain the meaning behind this error message, its causes, and easy methods to fix it.
Encountered across various Android devices, this error typically disrupts the device’s media-related functions. Understanding the nature of this error is crucial for users seeking to maintain a seamless and efficient experience with their Android devices.
In this guide, we will delve into the specifics of the “android.process.media has stopped” error and offer straightforward solutions to resolve it, ensuring uninterrupted use of media and related applications on Android devices.
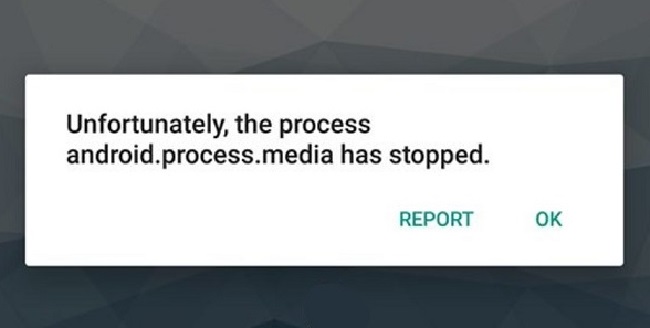
Meaning of Android.Process.Media Has Stopped:
The “android.process.media has stopped” error message usually appears when there is an issue with the device’s media storage or the processes that handle media files. Android OS uses various background processes to manage and organize media files like photos, videos, and music.
The “android.process.media” is one such crucial process. When this process fails or encounters an error, the system can no longer handle media files properly, leading to the error message.
This disruption can affect a range of functionalities, including the camera, gallery, and any other applications that access media files, thereby impacting the overall user experience.
Read Also:
Causes of the Android.Process.Media Has Stopped Error:
There are several reasons why the “android.process.media has stopped” error might occur:
- Corrupted Media Files: Damaged or corrupted media files can cause the media process to crash.
- Application Conflicts: Third-party applications can sometimes interfere with the media process.
- Outdated System Software: Running an outdated version of the Android operating system can lead to compatibility issues.
- Insufficient Storage Space: Lack of sufficient storage space can hinder the process’s functioning.
- Corrupted Cache Data: Accumulated corrupted cache data for apps and the system can cause this error.
- Faulty SD Card: A damaged or improperly formatted SD card can disrupt media processing.
- System Bugs: General bugs and glitches in the Android OS can also lead to such errors.
Fix Android.Process.Media Has Stopped Error
Method 1 – Clearing the data
This is the simplest way by which we can fix this error. I hope that this will work for you.
Step 1 – Open the file manager of your Android Phone.
Step 2 – Select the primary storage. Due to different types of OS, the name may vary as Internal Storage or Mobile Storage.
Step 3 – Open Downloads in it and clear all the data.
Step 4 – Reboot your phone and check if the issue is resolved.
Method 2 – Clearing Cache
Step 1 – Open Settings after that open manage applications in applications.
Step 2 – Now when you open it find Google Play Store and tap on it and clear cache in it.
Step 3 – After pressing the back button to choose the Google Services Framework from all apps and clear cache.
Step 4 – Now open Google Play from the app drawer and click on OK when it gives an error.
Step 5 – Shutdown your device by holding the power button and then click on power off or simply restart the device.
Step 6 – Turn the device on and turn on the Google Services Framework and check if the issue is resolved or not.
Method 3 – Resetting of Apps Preferences
Step 1 – Click on the Settings on your phone.
Step 2 – Search for “Apps”. Since there are different phones with different OS so the name can always vary.
Step 3 – Now will see different apps in front of you but don’t get excited and click on any random app. Just find the menu. In some phones you will not see it directly you can find it on the upper right side while some will find it after clicking the menu on their phones.
Step 4 – After clicking on the menu you will see different options. Click on the Reset app preferences.
Step 5 – Reboot your phone and check if the issue is resolved.
Method 4 – Clearing Contacts and Contact Storage
This will erase your contacts so please have a back-up of your contacts if you don’t know how to backup I am telling you the steps to follow:
Steps to follow for backup:
Step 1 – Open the Settings app on your Android phone.
Step 2 – Click on the Account option and select your Google account.
Step 3 – The contact option should be Selected.
Since we have backup the contacts so let us start with the main procedure:
Step 1 – Open Settings on your phone
Step 2 – Search for “Apps”, Since there are different phones with a different OS so the name can always vary
Step 3 – Check for the “Contacts” application and click on it.
Step 4 – Click on the “Storage” which will be seen to you after clicking on contacts.
Step 5 – At last click on Clear data and Clear cache.
Method 5 – Media Storage is Disabled
This is one of the main causes of this error which is also mentioned above.
Step 1 – Open Settings on your phone.
Step 2 – Search for “Apps”, Since there are different phones with a different OS so the name can always vary.
Step 3 – Before going further have a look at the options on the top right and toggle “Show System”. This will enable the media storage to be seen if it not visible.
Step 4 – Search for the “media storage”, application from the applications which are listed. Then click on it.
Step 5 – Click on the Disable button and disable it.
Method 6 – Checking the Media Storage and Google Sync Settings
Please be sure you have a full backup of all the data whose steps are already guided above.
Step 1 – Firstly stop the Google Synchronization. Here is the complete procedure of doing it:
Step 2 – Open Google drive if you are not automatically signed in, type your email address and password and sign in.
Step 3 – Click on the Settings in the top right then click general on the left menu.
Step 4 – Uncheck the box which is in front of offline and click on Done.
Step 5 – Clear all the data in Media Storage.
Step 6 – Clear all the download manager data also.
Step 7 – Shut down your device and turn it on.
To be sure that your device is working properly turn on Google sync and Download manager
Method 7 – Updating of Firmware
Step 1 – Click on the settings after that “About Device”.
Step 2 – Click on “Software Update” since there are different phones with different OS so the name can always vary.
Step 3 – Click on the Check for Updates and select the latest updates.
Step 4 – At last click on Install to update Android OS.
Method 8 – Resetting of Factory
If you tried all other solutions and are unable to remove this issue or if you one solution which will guarantee of removing this error then this is the best solution i.e, Factory Reset. It is recommended to create a backup of your data because this will erase all the data including personal files like photos.
There are different methods by different android OS will get reset but I am telling you the most common way of resetting it:
Step 1 – Open the Settings menu.
Step 2 – Find factory data reset and tap on it.
Step 3 – After that reboot your phone.
If you have lost your data in factory reset and want to recover it then there are many free software that are available online which can easily restore all your data without any backup.
Read Also:
Conclusion
The “android.process.media has stopped” error, while common, can usually be resolved with some basic troubleshooting steps. From clearing caches and updating the system to managing storage and apps, these solutions address a variety of potential causes.
Regular maintenance of your Android device, including keeping the software up-to-date and monitoring app installations, is key to avoiding such issues. Understanding and applying these fixes can help ensure a smooth and enjoyable media experience on your Android device.