Encountering the “Proxy Server Is Refusing Connections” error while browsing the internet on Firefox or Chrome can be a perplexing and frustrating experience. This error prevents users from accessing web pages, disrupting online activities.
This comprehensive guide aims to shed light on the causes behind this error and provides step-by-step solutions to fix it, ensuring a smoother internet browsing experience.
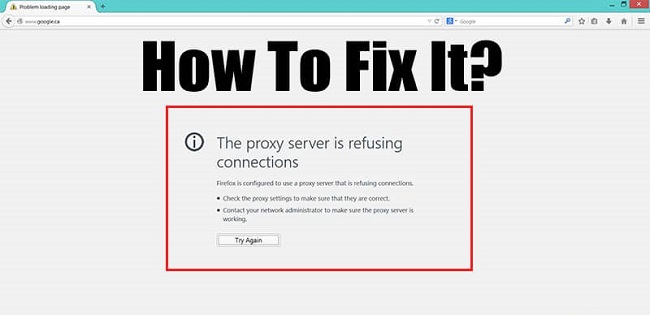
What Causes the “Proxy Server Refused Connection” Error?
The “Proxy Server Is Refusing Connections” error typically occurs when your web browser is configured to connect through a proxy server that is not responding. Several underlying issues can lead to this error:
- Incorrect Proxy Settings: The most common cause is incorrect proxy settings in your browser or operating system, which might be pointing to a proxy server that doesn’t exist or is currently unavailable.
- Network Changes: Changes in the network environment, such as switching from a corporate network that requires a proxy to a direct internet connection at home, can lead to this error if the proxy settings are not updated accordingly.
- Malware Infection: Malware can alter your proxy settings without your knowledge, redirecting your internet traffic through a malicious proxy server.
- Firewall or Antivirus Blocking: Sometimes, security software might block connections to the proxy server due to perceived security threats.
How to Fix “Proxy Server Is Refusing Connections”
Resolving this error involves checking and correcting your proxy settings or addressing any network issues that might be causing the problem. Here’s how you can fix the “Proxy Server Is Refusing Connections” error in both Firefox and Chrome:
Firefox:
- Open Firefox Options: Click the menu button and select “Options.”
- Navigate to Network Settings: Scroll down to the “General” section, find “Network Settings,” and click on “Settings.”
- Adjust Proxy Settings: In the “Connection Settings” window, select “No proxy” if you don’t use a proxy. Alternatively, ensure the correct proxy settings are entered if you’re required to use a proxy. Click “OK” to save your changes.
- Restart Firefox: Close and reopen Firefox to see if the issue is resolved.
Chrome (and other Chromium-based browsers):
- Access Chrome Settings: Open Chrome, click the three dots in the upper-right corner, and select “Settings.”
- Open Proxy Settings: Scroll down and click on “Advanced.” Under the “System” section, click “Open your computer’s proxy settings.”
- Adjust Proxy Settings in Windows: This will open the proxy settings in your Windows settings. Turn off “Use a proxy server” under “Manual proxy setup” if you don’t need a proxy. If you use a proxy, verify that the correct settings are entered.
- Restart Chrome: Close and reopen Chrome to check if the error persists.
General Troubleshooting Steps:
- Scan for Malware: Use a reputable antivirus program to scan your system for malware that might have altered your proxy settings.
- Check Firewall/Antivirus Software: Ensure that your firewall or antivirus hasn’t blocked access to your proxy server.
- Consult with Your Network Administrator: If you’re on a corporate network that requires a proxy, consult with your network administrator to ensure you have the correct proxy settings.
Additional Solutions for Proxy Server Connection Issues
If you’ve followed the initial steps to address the “Proxy Server Is Refusing Connections” error and are still encountering issues, consider exploring these additional solutions. These can help tackle less common causes of the problem or provide alternative methods for resolving persistent issues.
1. Reset Your Web Browser:
A complete reset of your web browser can resolve underlying issues related to corrupt files or settings that might be causing the proxy error.
- For Firefox: Go to
about:supportin the address bar, and click on “Refresh Firefox.” This process can fix many issues by restoring Firefox to its default state while saving essential information like bookmarks and passwords. - For Chrome: Access
chrome://settings/resetin the address bar. Use the “Restore settings to their original defaults” option to reset Chrome. This step can help eliminate any configurations causing the proxy error.
2. Update Your Web Browser:
Ensuring that you are running the latest version of your web browser can eliminate bugs or compatibility issues leading to proxy errors.
- Check for any available updates in the settings menu of your browser and install them. Newer versions may include fixes for common issues, including proxy connection problems.
3. Review System Proxy Settings:
Since Windows manages proxy settings that affect all web browsers, it’s worth revisiting these settings even after adjusting them in individual browsers.
- Access proxy settings through the Control Panel or Windows Settings. Ensure that your configurations are correct and that you haven’t enabled a proxy server inadvertently.
4. Disable VPN Connections:
If you’re using a VPN service, it could be interfering with your proxy settings. Try disabling the VPN temporarily to see if this resolves the issue. If the problem disappears, consult with your VPN provider for a solution that allows both the VPN and proxy settings to work together harmoniously.
5. Contact Your Internet Service Provider (ISP):
In some cases, the issue might stem from your ISP, especially if they require specific proxy settings or if there’s a temporary issue with their service. Contacting your ISP can provide insights into whether the problem is on their end and if there are specific recommendations for your connection settings.
6. Use Command Prompt to Reset TCP/IP Stack:
Network issues on your computer might be causing the proxy error. You can use the Command Prompt to reset the TCP/IP stack, which can resolve various network-related problems.
- Open Command Prompt as an administrator and run the following commands:
netsh int ip resetnetsh winsock reset
- Restart your computer after executing these commands to apply the changes.
Keeping a Smooth Browsing Experience
Encountering the “Proxy Server Is Refusing Connections” error can disrupt your online activities, but with the right approach, it’s usually resolvable. From checking and adjusting proxy settings to ensuring your browser and system are up to date and secure, these strategies cover a broad spectrum of potential fixes.
Regular maintenance of your browser and network settings, along with vigilance for malware, can prevent many common issues, including those related to proxy connections. By following these guidelines, you can maintain a seamless and efficient browsing experience on both Firefox and Chrome.
Conclusion
The “Proxy Server Is Refusing Connections” error in Firefox or Chrome usually stems from issues with proxy settings or network changes. By following the troubleshooting steps outlined above, you can quickly resolve this error and restore your access to the internet.
It’s essential to regularly check your proxy settings, especially if you switch between different networks frequently, and maintain robust security measures to prevent malware infections that could alter your system settings. With these practices, you can enjoy a seamless and secure browsing experience.
FAQ: Resolving “Proxy Server Is Refusing Connections” Error
Q1: What does “Proxy Server Is Refusing Connections” mean?
A1: This error indicates that your browser is configured to use a proxy server, but it’s unable to establish a connection to it. This could be due to incorrect proxy settings, the proxy server being down, or other network-related issues.
Q2: Can I bypass the proxy server to fix this error?
A2: Yes, you can temporarily bypass the proxy server by selecting “No proxy” or “Direct connection to the Internet” in your browser’s proxy settings. However, if you’re on a network that requires a proxy for internet access, you’ll need to resolve the underlying issue with the proxy server itself.
Q3: How do I check my proxy settings in Firefox?
A3: In Firefox, click the menu button and select “Options.” Scroll down to the “General” section and find “Network Settings.” Click “Settings,” and you will see your current proxy configurations.
Q4: How do I check my proxy settings in Chrome?
A4: In Chrome, go to Settings > Advanced > System and click on “Open your computer’s proxy settings.” This will direct you to your operating system’s proxy settings, where you can review and adjust them as needed.
Q5: Could malware cause the “Proxy Server Is Refusing Connections” error?
A5: Yes, malware can modify your proxy settings without your knowledge, redirecting your internet traffic through an unauthorized proxy server. Running a comprehensive antivirus scan can help detect and remove such malware.
Q6: What should I do if updating my browser doesn’t fix the error?
A6: If updating your browser doesn’t resolve the issue, try resetting your browser settings to default, checking your system’s proxy settings, disabling VPNs or other network management software, and running a malware scan.
Q7: How can I prevent this error from happening in the future?
A7: To prevent this error, regularly check your proxy settings, especially after connecting to new networks, keep your browser and security software up to date, and be cautious about installing unverified software that might alter your network settings.
Q8: What do I do if none of the suggested solutions work?
A8: If none of the suggested solutions resolve the issue, it might be helpful to contact your network administrator (if you’re on a managed network) or your ISP for further assistance. They can provide insights specific to your network environment.
Q9: Is it safe to disable my proxy server permanently?
A9: Disabling your proxy server might be necessary for troubleshooting, but whether it’s safe to leave it disabled depends on your network requirements. Some networks, especially in corporate environments, require a proxy for security and access control. Always adhere to your network policies and requirements.
Q10: Can firewall or antivirus settings affect my proxy connection?
A10: Yes, firewall or antivirus software can block connections to the proxy server if they detect it as a threat. Check your software settings to ensure they’re not interfering with your proxy connections, and add exceptions for your proxy server if necessary.