Experiencing difficulties with printing from Google Chrome can disrupt your workflow and productivity. Whether it’s a crucial document for work or an important piece for personal use, encountering hurdles when you hit ‘Print’ can be frustrating.
This article delves into the common reasons why printing might not work in Chrome, outlines steps to enable printing, and offers solutions for when you can’t print from Google Chrome on your PC.
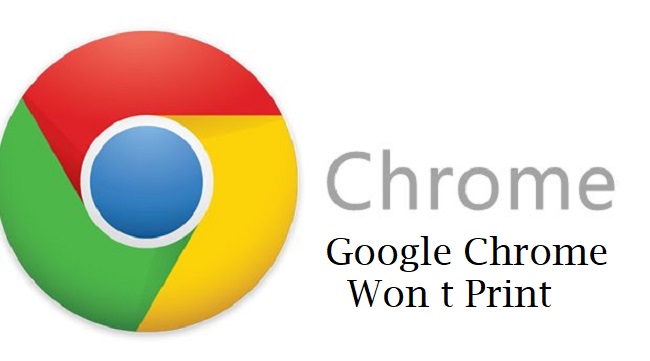
Why Print Is Not Working in Chrome
Printing issues in Chrome can stem from various sources, ranging from browser settings and printer configurations to driver issues. Here are some common reasons why printing might not work in Chrome:
- Printer Configuration: The printer might not be correctly configured with your computer, or Chrome might not be set to print to the correct device.
- Chrome Settings: Specific settings within Chrome could be preventing the print command from executing correctly.
- Outdated Printer Drivers: Older drivers might not be compatible with the latest version of Chrome, leading to printing issues.
- Extension Conflicts: Some Chrome extensions can interfere with printing functionality.
- PDF Viewer Issues: Problems with Chrome’s built-in PDF viewer can prevent printing PDF documents directly from the browser.
How to Enable Print on Google Chrome
Enabling or fixing print functionality in Chrome involves checking and adjusting a few settings:
1. Check Printer Configuration:
- Ensure your printer is correctly set up and configured with your PC. It should appear in your computer’s list of available printers.
2. Update Printer Drivers:
- Visit the manufacturer’s website to download and install the latest printer drivers. Updated drivers can resolve compatibility issues with Chrome.
3. Adjust Chrome Settings:
- In Chrome, go to Settings > Advanced > Printing and ensure that the correct printer is selected. Also, check any site-specific settings that might interfere with printing.
4. Disable Conflicting Extensions:
- Disable Chrome extensions one by one to identify if any are causing the issue. You can disable extensions by going to Chrome Menu > More Tools > Extensions.
5. Reset Chrome Settings:
- If none of the above steps work, try resetting Chrome to its default settings. Go to Settings > Advanced > Reset and clean up > Restore settings to their original defaults. Note that this will disable your extensions and clear temporary data but won’t affect your bookmarks, history, and saved passwords.
Can’t Print from Google Chrome on PC: Solutions
If you’ve enabled printing but still can’t print from Google Chrome on your PC, try the following solutions:
1. Use Chrome’s Print Functionality:
- Instead of using the Ctrl + P shortcut or the print option from the file menu, try right-clicking on the webpage you want to print and selecting ‘Print’ from the context menu, or directly accessing Chrome’s print interface by entering
chrome://printin the address bar.
2. Clear Chrome’s Cache and Cookies:
- Accumulated cache and cookies can sometimes cause issues with web pages loading and functioning correctly, including printing. Clearing these might resolve the issue.
3. Try Printing as a PDF:
- If direct printing doesn’t work, try saving the document or webpage as a PDF first. You can then open the PDF in a dedicated viewer and attempt to print from there.
4. Check for Chrome Updates:
- Ensure you’re using the latest version of Chrome, as updates often fix bugs and compatibility issues. Go to Chrome Menu > Help > About Google Chrome to check for and apply any updates.
5. Consult Your Printer’s Manual:
- For issues specific to your printer model, consulting the manual or manufacturer’s support website can provide model-specific troubleshooting steps.
Advanced Troubleshooting for Persistent Printing Problems in Chrome
If you’ve tried the basic troubleshooting steps and still find yourself unable to print from Google Chrome, it might be time to delve into more advanced solutions. These steps can help resolve deeper issues that prevent printing from Chrome on your PC.
1. Inspect the Print Spooler Service: The Print Spooler service is crucial for managing print jobs sent to the printer. If this service encounters issues, it can affect printing capabilities.
- Press
Win + R, typeservices.msc, and press Enter. - Scroll down and find the Print Spooler service.
- Right-click on it and select ‘Restart’. If it’s not running, choose ‘Start’.
- Try printing from Chrome again.
2. Use Google Chrome’s Canary Build: Google Chrome Canary is an early-release, experimental version of Chrome that often contains fixes before they’re released to the broader public. While it’s less stable, using Canary can help determine if an upcoming fix resolves your printing issue.
- Download Chrome Canary from Google’s official website.
- Install and try printing from this version of the browser.
3. Create a New User Profile in Chrome: A corrupted Chrome user profile could be the root cause of printing issues.
- Go to Chrome Menu > Settings.
- Under ‘You and Google’, click on ‘Add’ next to ‘Profile’.
- Follow the prompts to create a new profile and try printing using this new profile.
4. Check for Conflicts with System Files: In rare cases, system file corruption could interfere with printing services. Running a system file checker can help identify and repair corrupted files.
- Open Command Prompt as an administrator.
- Type
sfc /scannowand press Enter. - After the scan and repair process completes, restart your computer and try printing again.
5. Temporarily Disable Firewall and Antivirus Software: Sometimes, firewall or antivirus settings may block certain aspects of Chrome’s functionality, including printing. Temporarily disabling these can help identify if they are the cause. Ensure you re-enable these protections immediately after testing to maintain your system’s security.
Maintaining Optimal Printing Functionality in Chrome
To avoid future printing issues in Google Chrome, consider adopting a proactive maintenance routine for both your browser and computer. Keeping software up to date, regularly clearing cache and cookies, and conducting periodic checks on your printer setup can help mitigate issues before they become problematic.
Additionally, staying informed about known issues through Chrome’s support forums and help documentation can provide early warnings about potential printing problems and their solutions.
Conclusion
Printing issues in Google Chrome can usually be resolved by checking printer configurations, adjusting Chrome’s settings, updating drivers, and ensuring no extensions are interfering with the printing process.
By following the steps outlined above, you can troubleshoot and resolve most printing problems, restoring your ability to print from Chrome efficiently. Remember, keeping both your browser and printer drivers up to date is crucial for maintaining compatibility and ensuring a smooth printing experience.
FAQ: Troubleshooting Printing Issues in Google Chrome
Q1: Why won’t Google Chrome print my document?
A1: Printing issues in Chrome can be due to various reasons, such as incorrect printer configurations, outdated printer drivers, conflicts with Chrome extensions, or problems with Chrome’s settings. Identifying the exact cause requires troubleshooting steps like checking printer settings, updating drivers, and ensuring Chrome is up to date.
Q2: How do I enable printing in Google Chrome?
A2: Printing is enabled by default in Chrome. If you’re encountering issues, ensure your printer is correctly configured, Chrome is set to the correct printer, and there are no conflicting extensions. Access Chrome’s print dialog by pressing Ctrl + P or by selecting ‘Print’ from the Chrome menu.
Q3: Can extensions interfere with printing in Chrome?
A3: Yes, some Chrome extensions can conflict with printing functionality. To check if an extension is the cause, try disabling extensions one by one and attempting to print after each. If printing works after disabling an extension, that extension was likely causing the issue.
Q4: How do I update my printer drivers for better compatibility with Chrome?
A4: Visit the printer manufacturer’s website, search for your printer model, and download the latest drivers available. Installation instructions are typically provided on the website. Keeping your printer drivers updated can resolve many compatibility issues with Chrome.
Q5: What should I do if Chrome’s print preview doesn’t load or shows a blank page?
A5: If the print preview doesn’t load correctly, try clearing Chrome’s cache and cookies, resetting Chrome settings to default, or using Chrome’s built-in PDF viewer for PDF documents. These steps can help resolve issues affecting the print preview functionality.
Q6: How can I print a web page as a PDF in Chrome?
A6: To print a web page as a PDF in Chrome, press Ctrl + P to open the print dialog, then change the destination printer to ‘Save as PDF’. Adjust any necessary settings, and click ‘Save’ to convert the web page to a PDF file.
Q7: Why does printing work in other browsers but not in Chrome?
A7: If printing works in other browsers but not Chrome, it might be due to Chrome-specific settings, extensions, or issues with Chrome’s version. Ensure Chrome is updated, try disabling extensions, and reset Chrome settings to default as potential solutions.
Q8: What do I do if I’ve tried all troubleshooting steps and still can’t print from Chrome?
A8: If you’ve exhausted all troubleshooting steps without success, consider seeking help from Google’s support forums, where you can find advice from the community or Google’s support team. Additionally, testing with Google Chrome Canary, as suggested, might offer a temporary workaround until a permanent fix is deployed in the stable version of Chrome.
Q9: How can I avoid printing issues in Chrome in the future?
A9: Regularly update your browser and printer drivers, manage your Chrome extensions wisely, and perform routine checks on your printer configuration to minimize the risk of future printing issues. Staying proactive about maintenance and updates can help ensure a smoother printing experience in Chrome.
Q10: Can firewall or antivirus settings affect printing from Chrome?
A10: Yes, in some cases, firewall or antivirus settings may inadvertently block Chrome’s printing functionality. Temporarily disabling these security software features (with caution) can help determine if they are causing the issue. Always ensure you re-enable your security settings after testing.