Encountering an error message can be a frustrating roadblock when trying to add or install a printer. One such issue is Error 740, which typically manifests with the message, “Error 740: The requested operation requires elevation,” or a variation thereof, such as “Can’t install this printer right now #740.” This guide aims to demystify Error 740, exploring its causes and providing step-by-step solutions to overcome this hurdle, ensuring a smooth printer setup process.
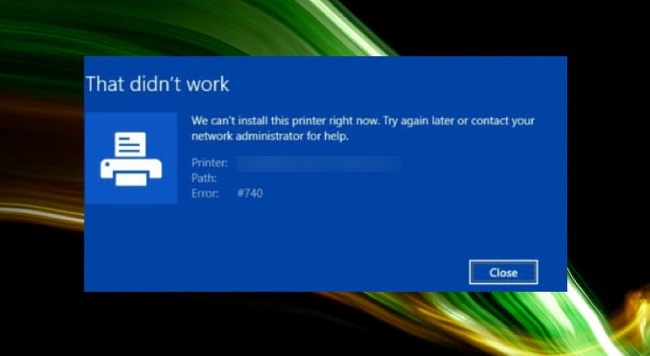
What Is Error 740 When Adding a Printer?
Error 740 is a Windows operating system error that occurs when a user tries to install or add a printer without sufficient privileges to execute the operation.
This error is part of Windows’ User Account Control (UAC), a security feature introduced to prevent unauthorized changes to the operating system by requiring administrative privileges for certain actions.
Causes of Error 740 During Printer Installation
Understanding the root causes of Error 740 is crucial for effectively addressing the issue. Common triggers include:
- Insufficient Permissions: The primary cause of Error 740 is attempting to install a printer with a user account that lacks administrative privileges.
- User Account Control Settings: High UAC settings can restrict certain actions, leading to this error even if you’re using an administrator account.
- Driver Signature Enforcement: Windows mandates that all drivers be signed by a valid certificate. Attempting to install an unsigned driver can trigger Error 740.
- Corrupted Printer Drivers: Sometimes, the printer drivers may be corrupted or incompatible with your version of Windows, leading to installation errors.
How to Fix Error 740 When Adding a Printer
Overcoming Error 740 involves a few straightforward steps aimed at ensuring you have the necessary permissions and that your system is properly configured to allow printer installation.
Step 1: Run the Printer Installer as an Administrator
- Right-click on the printer installation file.
- Select “Run as administrator.”
- Proceed with the installation process.
Step 2: Change User Account Control Settings
- Type “UAC” in the Windows search bar and open “Change User Account Control settings.”
- Lower the UAC setting to a less restrictive level, but be cautious as this might make your system more vulnerable.
- After adjusting, try to install the printer again.
Step 3: Ensure You’re Using an Administrator Account
- If you’re not using an administrator account, switch to one or ask your system administrator to perform the installation.
Step 4: Disable Driver Signature Enforcement (Temporarily)
- Access the Advanced Boot Options menu by restarting your computer and pressing F8 before Windows starts.
- Select “Disable Driver Signature Enforcement.”
- Try to install the printer again. Remember, this is a temporary solution, and the enforcement will be reactivated upon the next boot.
Step 5: Update or Reinstall Printer Drivers
- Visit the printer manufacturer’s website to download the latest drivers compatible with your Windows version.
- If you already have the drivers installed, uninstall them from the Device Manager, and then reinstall the latest version.
Additional Strategies for Troubleshooting Error 740
Beyond the primary solutions for fixing Error 740 when adding a printer, there are other strategies and considerations that can further aid in resolving this issue efficiently. These additional insights can ensure that you not only fix the problem at hand but also optimize your system for future hardware installations.
Check for Windows Updates:
Sometimes, the root of the problem could be outdated system files or compatibility issues. Ensuring your Windows operating system is up-to-date can resolve unseen conflicts. To check for updates:
- Go to Settings > Update & Security > Windows Update.
- Click “Check for updates” and install any available updates.
Use the Printer’s Installation Troubleshooter:
Many printer manufacturers provide a troubleshooting utility tool specifically designed to identify and fix installation issues. Visit the printer manufacturer’s support website, look for a troubleshooting tool compatible with your printer model, and follow the instructions provided.
Temporarily Disable Antivirus and Firewall:
In some cases, antivirus software or firewall settings might prevent the printer software from installing correctly. Temporarily disabling these programs can help ascertain if they are the cause of Error 740. Remember to enable them again immediately after you’ve completed the printer installation to maintain your system’s security.
Manual Driver Installation through Device Manager:
If the automated installer fails due to Error 740, manually installing the printer drivers through the Device Manager might bypass the issue.
- Download the latest printer driver from the manufacturer’s website.
- Open Device Manager, find your printer under “Printers” or “Unknown devices,” right-click on it, and select “Update driver.”
- Choose “Browse my computer for driver software” and select the driver you downloaded.
Restore System to a Previous State:
If the error started appearing after recent changes to your system, using System Restore to revert your computer back to a state before these changes can help resolve the issue.
- Type “Create a restore point” in the Windows search bar and open the System Properties dialog.
- Click on “System Restore” and follow the prompts to choose a restore point before the issue began.
Seek Professional Help:
If all else fails, it might be time to seek professional assistance. This could be from the printer’s manufacturer support team, a certified computer technician, or a knowledgeable IT professional. Sometimes, complex issues require specialized knowledge to resolve.
Conclusion
Error 740, encountered during printer installation, signifies a permissions issue, stemming from the safety mechanisms within Windows designed to protect your system. By understanding the causes and following the outlined steps, you can navigate around this error, ensuring a successful printer setup.
Always exercise caution when modifying system settings and ensure you’re using the most up-to-date, signed drivers for your devices. Addressing Error 740 not only resolves the immediate installation problem but also enhances your understanding of Windows’ security features, contributing to a smoother, more secure computing experience.
FAQ: Resolving Printer Installation Error 740
Q1: What exactly does Error 740 mean when trying to install a printer?
A1: Error 740 indicates that the printer installation process requires elevated permissions. It means you need administrative rights to perform the operation, as it’s being blocked by Windows User Account Control (UAC) for security reasons.
Q2: Can Error 740 occur with any printer model or brand?
A2: Yes, Error 740 is not specific to any brand or model of printer. It is related to the Windows operating system’s security settings and can occur with any hardware installation requiring elevated privileges.
Q3: Is disabling UAC a recommended solution for Error 740?
A3: Disabling UAC can temporarily resolve Error 740, but it’s not recommended as a permanent solution due to the security risks involved. UAC is designed to protect your system from unauthorized changes. A better approach is to run the printer installation as an administrator or adjust UAC settings cautiously.
Q4: How do I update my printer drivers to fix Error 740?
A4: To update your printer drivers, visit the manufacturer’s website, locate the support section, and download the latest drivers for your model. Install the drivers by following the provided instructions, ensuring you run the installation file as an administrator.
Q5: Will manually installing printer drivers through Device Manager bypass Error 740?
A5: Yes, manually installing drivers through Device Manager can be an effective workaround for Error 740, as it allows you to directly update the driver software for the printer without the need for the installation software that might be triggering the error.
Q6: What should I do if none of the solutions fix Error 740?
A6: If you’ve tried all suggested solutions without success, it’s advisable to seek professional help. This could be from the printer’s manufacturer support, a certified computer technician, or an IT support service familiar with your operating system.
Q7: Can Error 740 affect other devices besides printers?
A7: Yes, Error 740 can affect the installation of any device or software that requires administrative privileges. It’s a security measure implemented by Windows to prevent unauthorized system changes.
Q8: How do I know if my printer drivers are signed?
A8: Generally, printer drivers downloaded from the manufacturer’s official website are signed. If you’re unsure, the installation process or Device Manager may alert you if the drivers are not signed. Windows enforces driver signature verification to ensure the drivers’ authenticity and integrity.
Q9: Can Error 740 be caused by antivirus software?
A9: Yes, in some cases, antivirus software might incorrectly flag the printer installation process as suspicious, blocking it and potentially causing Error 740. Temporarily disabling your antivirus during the installation might help, but ensure you re-enable it immediately afterward.
Q10: How do I ensure I have administrative privileges to install a printer?
A10: To ensure you have administrative privileges, log in to a user account categorized as an Administrator. You can check your account type in the User Accounts section within the Control Panel. If necessary, ask the system administrator for access or to perform the installation for you.