Valheim, a popular survival and exploration game, has captured the hearts of many gamers with its engaging Viking-themed world. However, some players on Windows 11 and Windows 10 face challenges when Valheim won’t launch, open, or when their servers are not showing up.
This detailed article aims to explore the potential causes behind these issues and provides effective solutions to get you back to your Viking adventures. Additionally, we’ll discuss the merits of launching Valheim with Vulkan.
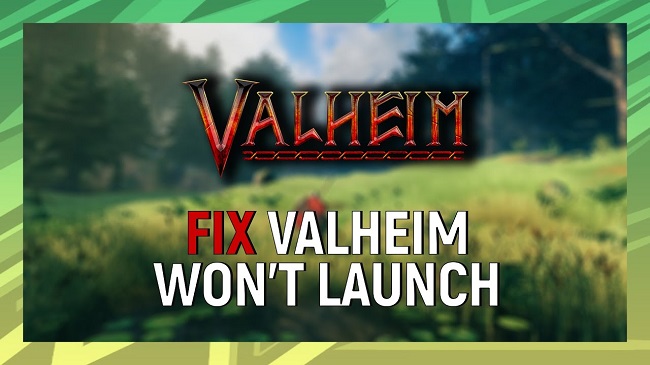
Why Valheim Is Not Launching on PC
Several factors can prevent Valheim from launching on Windows 11/10 PCs:
- Outdated Graphics Drivers: Running old graphics card drivers can lead to compatibility issues with Valheim.
- Corrupted Game Files: Missing or corrupted game files can prevent the game from launching.
- Software Conflicts: Other running software, especially antivirus programs, can interfere with Valheim.
- Insufficient Permissions: Not running the game as an administrator can lead to insufficient permissions.
- Outdated Windows OS: An outdated version of Windows may not support Valheim’s requirements.
Why Isn’t My Valheim Working?
If Valheim isn’t working on your PC, the issues could range from system requirements not being met, problems with your Steam client, to conflicts with background applications. It’s also possible that settings within the game, like graphical settings, are set too high for your PC to handle.
Why Is My Valheim Server Not Showing Up?
Valheim servers might not show up due to network issues, incorrect server configurations, or firewall settings blocking the game’s server connection. Ensuring that the server is correctly set up and that your network allows for game server connections is crucial.
Should I Launch Valheim with Vulkan?
Vulkan is a graphics API that can provide a smoother gaming experience on supported hardware by reducing driver overhead and optimizing multi-threading. Launching Valheim with Vulkan might improve performance, especially on PCs with AMD GPUs or integrated graphics.
However, results can vary based on your system configuration, and it’s worth experimenting to see if Vulkan offers a better experience for you.
How to Fix Valheim Launch Issues on Windows 11/10
Update Graphics Drivers:
- Ensure your graphics drivers are up-to-date. NVIDIA, AMD, and Intel provide driver updates that can be downloaded from their official websites.
Verify Game Files:
- Open Steam, right-click on Valheim in your library, select “Properties,” go to the “Local Files” tab, and click “Verify integrity of game files.” This process will check for missing or corrupted files and replace them.
Run as Administrator:
- Right-click the Valheim shortcut or executable and choose “Run as administrator.” This gives the game sufficient permissions to run correctly.
Disable Conflicting Software:
- Temporarily disable antivirus software or other background applications that might interfere with Valheim. Remember to re-enable your antivirus after testing.
Update Windows:
- Ensure your Windows OS is up to date. Go to Settings > Update & Security > Windows Update and install any available updates.
Adjust Firewall Settings:
- Make sure your firewall settings are not blocking Valheim. You may need to add an exception for Valheim in your firewall settings.
Check Network Settings for Server Issues:
- Ensure your network is configured to allow Valheim server connections. This might involve port forwarding if you’re hosting a server or adjusting your router settings.
Experiment with Vulkan and DirectX:
- When launching Valheim from Steam, you might see an option to launch with Vulkan. If you’re experiencing performance issues or crashes with the default DirectX, try switching to Vulkan to see if there’s an improvement.
Additional Tips for Enhancing Valheim Gameplay on Windows
Beyond troubleshooting launch issues, there are further steps you can take to optimize your Valheim experience on Windows 11/10. These enhancements can lead to better game performance and a more enjoyable gaming session.
Optimize In-Game Settings:
- Adjusting in-game graphics settings can significantly impact performance. Experiment with lowering shadow quality, draw distance, and other resource-intensive settings to find a balance between visual quality and smooth gameplay.
Manage Background Processes:
- Close unnecessary background applications before launching Valheim to free up system resources. High CPU or RAM usage by other programs can affect game performance.
Check for Overheating:
- Ensure your PC is not overheating. Overheating can lead to throttled performance or unexpected shutdowns. Cleaning your PC’s fans, ensuring adequate ventilation, and possibly applying new thermal paste can help manage temperatures.
Upgrade Hardware if Necessary:
- If you’re consistently facing performance issues, it might be time to consider upgrading your PC’s hardware. A more powerful graphics card, additional RAM, or moving from a hard drive to an SSD can provide significant performance improvements.
Use Game Mode in Windows 10/11:
- Windows 10/11 includes a Game Mode feature designed to optimize your system’s gaming performance. You can enable Game Mode in the Settings under Gaming > Game Mode.
Configure Power Settings:
- Ensure your PC is set to High Performance in the Power Options. Power-saving modes can limit your hardware’s performance potential, affecting gaming experiences.
Network Optimization for Server Connectivity:
- If you’re hosting or connecting to a Valheim server, optimizing your network can improve connectivity. Use a wired connection if possible for stability, and configure Quality of Service (QoS) settings on your router to prioritize gaming traffic.
Engage with the Community:
- The Valheim community is a great resource for troubleshooting tips, performance optimization strategies, and general advice. Forums, Reddit, and Discord servers can be invaluable sources of information and support.
Keeping Valheim Updated
Iron Gate AB, the developers behind Valheim, frequently release updates to introduce new content, fix bugs, and improve performance. Keeping the game updated through Steam ensures you have the latest improvements and fixes.
Occasionally, new updates can also introduce issues, so staying informed through community channels can help you anticipate and manage any changes to the game’s performance or stability.
Conclusion
Valheim not launching or opening on Windows 11/10 can be due to various issues, from outdated drivers and software conflicts to insufficient permissions and network problems. By systematically working through the potential fixes outlined above, players can resolve most issues preventing them from enjoying Valheim.
Whether you choose to launch Valheim with Vulkan depends on your specific hardware and performance goals, but it’s an option worth exploring for potentially smoother gameplay. Remember, keeping your system and game updated is key to a seamless gaming experience.
FAQ: Troubleshooting and Optimizing Valheim on Windows 11/10
Q1: Why won’t Valheim launch on my Windows 11/10 PC?
A1: Valheim might not launch due to outdated graphics drivers, corrupted game files, conflicts with other software, insufficient user permissions, or an outdated Windows OS. Checking and addressing these potential issues can help resolve the problem.
Q2: How can I fix Valheim if it’s not launching?
A2: To fix Valheim launch issues, update your graphics drivers, verify the game files through Steam, run the game as an administrator, disable conflicting software, especially antivirus programs, update Windows, and ensure correct network settings for server visibility.
Q3: Is it better to launch Valheim with Vulkan?
A3: Launching Valheim with Vulkan might offer better performance on some systems, particularly those with AMD GPUs or integrated graphics. However, results can vary based on specific hardware and drivers, so testing both Vulkan and DirectX is recommended to see which offers better performance for your setup.
Q4: Why is my Valheim server not showing up?
A4: Your Valheim server might not show up due to network issues, incorrect server configurations, or firewall settings blocking the connection. Ensure your server is properly configured, check your network settings, and adjust firewall settings to allow Valheim traffic.
Q5: Can I play Valheim on a PC that doesn’t meet the minimum system requirements?
A5: While it’s possible to run Valheim on a PC that falls slightly below the minimum system requirements, you may experience significantly reduced performance, increased loading times, and graphical issues. Upgrading hardware or lowering game settings may be necessary for an acceptable gaming experience.
Q6: How do I ensure Valheim runs smoothly on my PC?
A6: To ensure smooth performance in Valheim, keep your graphics drivers and Windows OS up to date, close unnecessary background applications, adjust in-game graphics settings for optimal performance, and consider upgrading your hardware if your system is near or below the minimum requirements.
Q7: What should I do if updating graphics drivers doesn’t resolve the launch issue?
A7: If updating graphics drivers doesn’t help, try verifying the integrity of game files through Steam, running Valheim as an administrator, disabling any conflicting software, and checking for Windows updates. If problems persist, consider resetting game settings or reinstalling Valheim.
Q8: How can I prevent Valheim from crashing during gameplay?
A8: Prevent Valheim crashes by ensuring your system meets the game’s requirements, updating drivers and Windows, verifying game files, monitoring system temperatures to prevent overheating, and using game settings that match your hardware capabilities.
Q9: Can antivirus software interfere with Valheim?
A9: Yes, some antivirus programs might mistakenly identify Valheim or its components as threats, which can lead to the game not launching or functioning correctly. Adding Valheim as an exception to your antivirus software can resolve this issue.
Q10: Are there any tools to optimize Windows 11/10 for gaming?
A10: Windows 11/10 includes several tools and settings to optimize your PC for gaming, such as Game Mode, which reallocates system resources to improve game performance. Additionally, ensure your PC is set to High Performance in Power Options and keep your system clean from malware and unnecessary background processes for the best gaming experience.