Illuminated keyboards have become a staple feature for modern laptops, providing ease of use in low-light conditions and adding an aesthetic touch to your device. HP laptops with Windows 11 come equipped with this handy feature, enhancing typing experiences for users.
However, navigating the nuances of keyboard backlight settings, including shortcuts, customization, and activation, can sometimes be a challenge. This detailed guide aims to demystify the process, offering insights into effectively managing your HP laptop’s keyboard backlight.
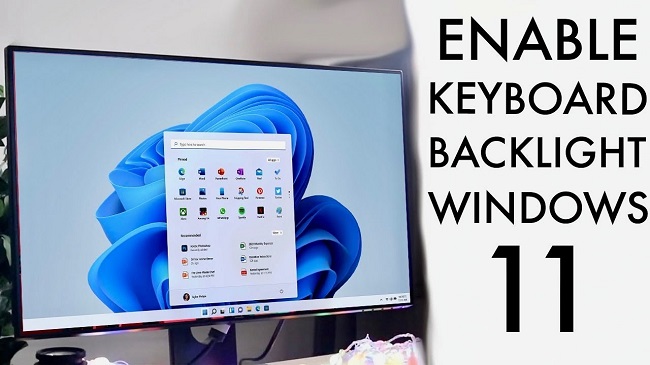
Shortcut Key for Keyboard Light in HP Laptops on Windows 11
The most direct way to control the keyboard backlight on HP laptops is through the use of a shortcut key. Typically, this involves the F5 key or a dedicated key with a backlight symbol, often located among the function keys (F1–F12).
To toggle the keyboard light on or off, you may need to hold down the Fn key (Function key) simultaneously with the backlight key (Fn + F5 or similar). The exact combination can vary based on the laptop model, so it’s advisable to refer to your HP laptop’s user manual for specific details.
Accessing Keyboard Backlight Settings
In some instances, further customization options for the keyboard backlight are accessible through Windows settings or HP’s proprietary software:
- Windows Mobility Center: Press
Windows + Xand select “Mobility Center,” where you may find options to adjust the keyboard backlight, depending on your laptop model. - HP Command Center or HP System Event Utility: Some HP laptops come with pre-installed software that allows for more detailed customization of hardware settings, including keyboard backlight intensity and timeout settings.
Changing the Backlight Timeout on Windows 11
Adjusting how long the backlight remains on after periods of inactivity can save battery life and suit personal preferences for laptop use in various lighting conditions. To change the backlight timeout:
- BIOS Settings: Restart your HP laptop and enter the BIOS settings by pressing the key indicated during the boot-up process (often
F10orEsc). Look for the “System Configuration” tab, where you may find the “Keyboard Backlight Timeout” setting. Adjust according to your preference and save the changes. - HP Software: If your HP laptop includes proprietary software for hardware settings, open the application from the Start menu and navigate to the keyboard or backlight settings section to adjust the timeout duration.
Activating the Keyboard Backlight
Activating the keyboard backlight is typically straightforward, requiring only the press of the shortcut key combination (Fn + backlight key). However, if the backlight does not turn on:
- Check for Disabled Settings: Ensure the keyboard backlight hasn’t been disabled in the BIOS or through HP’s software.
- Update Drivers: Ensure your laptop’s system drivers, especially those related to the keyboard and function keys, are up-to-date through Windows Update or HP Support Assistant.
- Power Considerations: Note that some laptops may disable keyboard backlighting when running on battery power to conserve energy. Check your power settings to see if this affects your device.
Fine-Tuning Your HP Laptop’s Keyboard Backlight for Optimal Use
The keyboard backlight on your HP laptop running Windows 11 is more than just a feature for typing in the dark; it’s an asset that enhances usability and aesthetics. Optimizing this feature involves not just toggling it on and off but adjusting it to fit your environment and usage patterns.
Let’s dive deeper into strategies for fine-tuning your HP laptop’s keyboard backlight for optimal use, ensuring you get the most out of this illuminating feature.
Understanding the Environment
The need for keyboard backlighting changes with your environment. In brightly lit spaces, turning off the backlight can save battery power, while in dim or dark settings, adjusting the backlight to a comfortable brightness can reduce eye strain.
Being mindful of your surroundings and adjusting the backlight accordingly enhances both your laptop’s battery life and your typing experience.
Customizing for Comfort and Efficiency
Adjusting the keyboard backlight should be about finding the right balance that suits your vision and comfort. If your HP laptop and Windows 11 settings allow for brightness adjustments, experiment with different levels to find what’s best for your eyes.
Remember, the goal is to minimize glare while ensuring each key is clearly visible.
Automating Backlight Adjustments
While manual adjustments offer immediate control, automating this process can provide convenience:
- Scheduled Adjustments: Use HP’s software solutions to set keyboard backlight behavior based on time of day. For example, you might prefer a brighter backlight during evening hours and a dimmer or off setting during the day.
- Adaptive Brightness: Some HP laptops feature ambient light sensors that automatically adjust screen and keyboard backlight brightness. Enabling this feature through your control settings can provide an effortless way to maintain optimal lighting.
Battery Life Considerations
The keyboard backlight, while useful, consumes battery power. If you’re working on battery power and need to conserve energy, consider setting a shorter timeout duration for the backlight or turning it off altogether.
This can be particularly helpful in extending your laptop’s usable hours when you’re away from a power source.
Troubleshooting Common Backlight Issues
Occasionally, you might encounter issues with your keyboard backlight, such as it not turning on, flickering, or failing to adjust brightness. Here are a few troubleshooting steps:
- Software Updates: Ensure your laptop’s BIOS, firmware, and HP System Event Utility (if applicable) are up to date. These updates can often resolve hardware-related issues, including those affecting the keyboard backlight.
- Hardware Checks: If your keyboard backlight stops working entirely, it could be a sign of hardware failure. Contact HP support for diagnostic tools or consider taking your laptop to a certified technician.
Learning and Utilizing Shortcuts
Familiarize yourself with the keyboard shortcuts for controlling the backlight on your HP laptop. Having these shortcuts at your fingertips can make it easier to quickly adjust the backlight without disrupting your workflow.
The user manual or HP’s support website can provide model-specific guidance.
Conclusion
The keyboard backlight feature on HP laptops with Windows 11 not only enhances functionality but also contributes to the overall user experience, particularly in dimly lit environments.
By familiarizing yourself with the shortcut keys, customization settings, and troubleshooting tips provided in this guide, you can optimize your keyboard backlight to suit your typing habits and preferences, ensuring a comfortable and efficient computing experience across all lighting conditions.
Whether you’re working late into the night or simply prefer the aesthetic of an illuminated keyboard, mastering these settings can significantly enhance your interaction with your HP laptop.
FAQ: Keyboard Backlight on HP Laptops with Windows 11
Q1: How do I know if my HP laptop has a backlit keyboard?
A1: Most HP laptops with backlit keyboards will have a visible symbol on the F5 key or a dedicated key indicating a light. If you’re unsure, check your laptop’s specifications on HP’s official website or in your user manual.
Q2: Why won’t my keyboard backlight turn on?
A2: Ensure the backlight has been activated using the correct Fn + F5 (or dedicated backlight key) combination. If it still doesn’t turn on, check your system’s battery level, as some laptops automatically disable backlighting to conserve power. Additionally, updating your BIOS and HP system drivers may resolve any software-related issues.
Q3: Can I adjust the brightness of my keyboard backlight?
A3: This depends on your HP laptop model. Some models allow for brightness adjustments via the keyboard shortcut (often by using the Fn key with the backlight key) or through HP’s proprietary software. Consult your laptop’s user manual for specific instructions.
Q4: How do I extend the backlight timeout duration on my HP laptop?
A4: If available, you can adjust the backlight timeout settings in the BIOS. Restart your computer and enter the BIOS setup (usually by pressing F10 or Esc at startup). Look for the “System Configuration” tab, where you might find the “Backlit Keyboard Timeout” setting.
Q5: Is it possible to automatically turn off the keyboard backlight after a period of inactivity?
A5: Yes, many HP laptops have a backlight timeout feature to conserve battery. This setting can often be adjusted in the BIOS or via HP’s proprietary software, where you can set the duration before the backlight turns off automatically.
Q6: Can the keyboard backlight be used while the laptop is running on battery power?
A6: Yes, the keyboard backlight can be used on battery power, but it may affect battery life. Consider adjusting the brightness or timeout settings to balance usability and power consumption.
Q7: Will using the keyboard backlight significantly drain my laptop’s battery?
A7: While the keyboard backlight does consume power, its impact on overall battery life is generally minimal. However, for extended battery life, especially when not connected to a power source, consider reducing the backlight brightness or using it sparingly.
Q8: How do I update my BIOS and system drivers to fix backlight issues?
A8: Visit HP’s official support website, enter your laptop model, and navigate to the “Software and Drivers” section. Here, you can find the latest BIOS updates and drivers. Always follow HP’s instructions carefully when updating your BIOS.
Q9: Can I customize keyboard backlight settings on Windows 11 without HP software?
A9: Basic keyboard backlight functionality (on/off) can usually be controlled without additional software. However, for advanced features like brightness levels or timeout settings, HP’s proprietary software or BIOS adjustments may be required.
Q10: How do I activate the keyboard backlight if there’s no dedicated key?
A10: If your HP laptop lacks a dedicated backlight key, the feature may be integrated into one of the function keys and activated by pressing Fn + that key. Check your user manual for the exact combination or look for a key with a backlight symbol.