PowerShell, a task-based command-line shell and scripting language, significantly enhances the administration and management of Windows environments. Its powerful features enable IT professionals and users to automate complex tasks and manage system settings efficiently.
One of the critical capabilities of PowerShell is managing Windows services, essential components that enable applications and functions to run in the background.
This article dives into what PowerShell services entail, how to check service status, list all Windows Services using the command line, and how to retrieve Windows services within a PowerShell script.
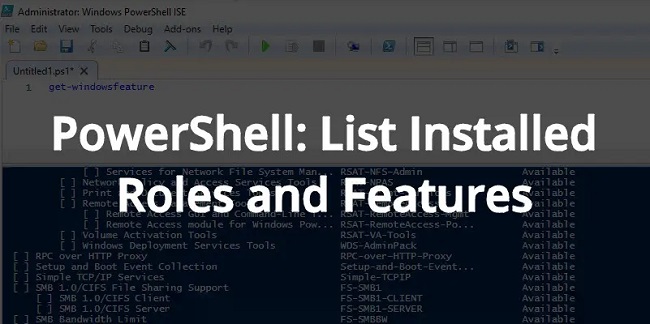
What are PowerShell Services?
PowerShell services refer to the management and manipulation of Windows services through PowerShell commands and scripts.
These services, ranging from system security to network configurations, can be started, stopped, paused, or disabled entirely via PowerShell, offering a powerful toolset for system administrators.
How to Check Service Status with PowerShell
Checking the status of a service in Windows is straightforward with PowerShell. The Get-Service cmdlet is used to retrieve service objects or to get a particular service’s status. Here’s how you can use it:
- To check the status of a specific service, open PowerShell and type the following command:
Get-Service -Name "ServiceName"
Replace
"ServiceName"with the name of the service you’re interested in. This command returns the service’s status, displaying whether it’s Running, Stopped, or Paused. - To check the status of multiple services at once, you can use a comma-separated list of service names:
Get-Service -Name "ServiceName1", "ServiceName2"
How to List All Windows Services Using Command Line
PowerShell simplifies the process of listing all services on a Windows system. By executing a single command, you can view every service along with its current status. To list all Windows services, use the following command in PowerShell:
Get-Service
This command fetches and lists all the services installed on the system, providing their status, display name, and short name. For more detailed information or for filtering purposes, you can pipe the output to other cmdlets like Format-List or Where-Object.
How to Get Windows Services in PowerShell Script
Incorporating PowerShell commands into scripts allows for automating service management tasks. Here’s a simple example of a PowerShell script that lists all services that are currently running on your system:
$runningServices = Get-Service | Where-Object {$_.Status -eq 'Running'}$runningServices | Format-Table Name, DisplayName, Status
This script uses the Get-Service cmdlet to retrieve all services, filters them with Where-Object to include only those with a status of ‘Running’, and then formats the output as a table displaying the service name, display name, and status.
Advanced PowerShell Service Management
PowerShell also allows for more advanced service management tasks, such as:
- Starting and Stopping Services: Use the
Start-ServiceandStop-Servicecmdlets to control service states.Start-Service -Name "ServiceName"Stop-Service -Name "ServiceName"
- Creating Custom Service Filters: Employ PowerShell’s powerful filtering capabilities to work with services that meet specific criteria, enhancing your scripts’ flexibility and utility.
- Automating Routine Tasks: Develop scripts to automate routine service management tasks, such as regular maintenance, monitoring, and reporting, saving time and reducing the potential for human error.
Conclusion
PowerShell services management offers a powerful, flexible way to handle Windows services, from basic status checks to comprehensive system administration tasks. By mastering PowerShell commands and scripting, IT professionals and power users can significantly improve their systems’ management efficiency.
Whether you’re managing a single computer or an entire network, PowerShell provides the tools needed to maintain control over Windows services, streamline your workflow, and automate routine tasks for optimal system performance and security.