Network connectivity is the lifeline of today’s digital world, and any disruption can lead to significant downtime. Windows 10/11 users might sometimes encounter a message stating “Windows did not detect any network adapter”.
This indicates that the operating system is unable to recognize the hardware responsible for connecting to a network, which can be due to various reasons.
Let’s troubleshoot this issue, understand why your PC might not be detecting your network adapter, and explore solutions including enabling the network adapter in BIOS, fixing driver issues, and restoring the network adapter in Windows 10.
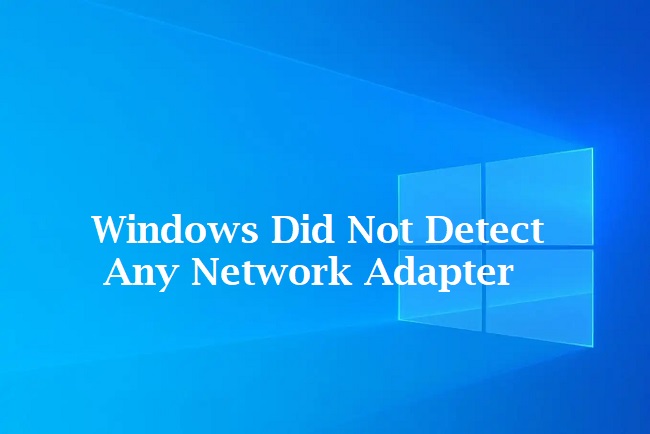
Why Isn’t My PC Detecting My Network Adapter?
There are multiple reasons why Windows might not be detecting a network adapter. These range from outdated or corrupt drivers, hardware issues, BIOS settings, to recent system updates that might have caused a conflict. Here’s how to diagnose and resolve these issues effectively.
Checking Device Manager
The Device Manager in Windows is the first place to check if your network adapter is recognized by the system:
- Open Device Manager: Right-click on the Start menu and select Device Manager.
- Network Adapters: Look for the Network Adapters section. If there’s a yellow triangle with an exclamation mark, there’s an issue with the drivers or the device.
How Do I Enable Network Adapter in BIOS?
In some cases, the network adapter might be disabled in the system BIOS/UEFI:
- Access BIOS: Restart your PC and press the BIOS access key (F2, F10, DEL, or ESC) as it boots.
- Locate Network Settings: Find the settings related to onboard devices or integrated peripherals.
- Enable Network Adapter: Look for an option related to the LAN controller or network adapter and ensure it is enabled.
- Save and Exit: Save your changes and exit BIOS, then restart your computer.
How Do I Fix Windows Could Not Find a Driver for My Network Adapter?
If Windows is unable to find a driver for your network adapter, you can try the following steps:
- Update Driver Manually: Download the latest network adapter driver from the manufacturer’s website using another device and transfer it to your computer via USB. Install the driver manually through Device Manager.
- Windows Update: If you have another means of connecting to the internet, try running Windows Update, which might find and install the driver for you.
- Driver Software: Use dedicated driver software to detect and download the necessary drivers for your network adapter.
How Do I Restore My Network Adapter on Windows 10?
Restoring a missing network adapter in Windows 10 can be done via the following steps:
- Network Troubleshooter: Run the built-in network troubleshooter by navigating to Settings > Update & Security > Troubleshoot > Additional troubleshooters > Network Adapter.
- Reinstall Network Adapter: Go back to Device Manager, right-click on your network adapter, and select Uninstall. Reboot your PC, and Windows should automatically reinstall the adapter.
- System Restore: If the network adapter was working before and recently stopped, you could try using System Restore to go back to a point where it was functioning correctly.
Advanced Troubleshooting Tips
- Check Hardware: Ensure the network adapter is properly seated in its slot if it’s an external card, or try it in a different PC to rule out hardware failure.
- Reset Network Settings: Go to Settings > Network & Internet > Status > Network reset.
- Update BIOS: Sometimes updating the BIOS can resolve hardware compatibility issues.
Advanced Solutions for When Windows Fails to Detect a Network Adapter
When faced with the message “Windows did not detect any network adapter”, and the initial troubleshooting steps fail to resolve the issue, it’s time to delve deeper into more advanced solutions to restore your network connectivity.
This section will extend the troubleshooting guide for users of Windows 10/11 who are experiencing persistent network adapter detection problems.
Revisiting Windows Updates
Occasionally, a Windows Update may inadvertently disable the network adapter or cause conflicts with existing drivers. Revisiting recent updates can provide insights:
- Review Installed Updates: Go to Settings > Update & Security > Windows Update > View update history. Check if the issue coincides with a recent update.
- Uninstall Recent Updates: If a particular update seems to be the problem, you can uninstall it and block it from reinstalling temporarily.
Leveraging Command Line Tools
Windows offers command-line tools that can help reset and restore network components:
- Open Command Prompt: Run Command Prompt as an administrator.
- Release IP Address: Type
ipconfig /releaseand hit Enter. - Renew IP Address: Type
ipconfig /renewto request a new IP address from the router. - Reset TCP/IP Stack: Use
netsh int ip resetto reset the TCP/IP stack to its default configuration. - Flush DNS Resolver Cache: Clear any DNS-related issues with
ipconfig /flushdns.
Updating Network Adapter Firmware
Sometimes the issue might be with outdated network adapter firmware:
- Check Manufacturer’s Website: Visit the network adapter manufacturer’s support page for firmware updates.
- Follow Specific Instructions: Firmware updates typically come with specific instructions—follow these carefully to avoid any hardware issues.
Checking for System File Corruption
Corrupt system files can lead to myriad problems, including hardware detection issues:
- Run System File Checker (SFC): In an elevated Command Prompt, enter
sfc /scannowto scan for and repair corrupt system files. - Use DISM Tool: If SFC doesn’t solve the issue, use the Deployment Image Service and Management Tool (DISM) with the command
DISM /Online /Cleanup-Image /RestoreHealth.
Performing a Network Reset
As a last resort, Windows 10/11 offers a network reset feature that reverts all network adapters to their default settings:
- Navigate to Network Reset: Go to Settings > Network & Internet > Status > Network reset.
- Confirm Reset: Click on ‘Reset now’ and confirm. Note that this will remove all network settings, including passwords and VPN configurations.
Hardware Troubleshooting
If all software-related troubleshooting fails, consider the following hardware-related actions:
- Re-seat or Replace: If using a physical network card, re-seat it in its slot, or try it in a different slot. Alternatively, try replacing the network card if it is suspected to be faulty.
- External Network Adapter: As a workaround, consider using an external USB network adapter if the internal one is failing.
Seeking Professional Help
If you have exhausted all the self-help options available:
- Manufacturer Support: Get in touch with your PC or network adapter manufacturer’s customer support for guidance.
- Certified Technician: Consult with a certified technician who can diagnose and resolve the issue, potentially identifying problems that are not apparent to the average user.
Conclusion
When “Windows did not detect any network adapter”, it’s essential to remain systematic in your troubleshooting. Start with the basics, such as checking in Device Manager and ensuring the network adapter is enabled in BIOS.
Updating or reinstalling drivers is often a quick fix, but sometimes you may need to delve into more advanced solutions, including a system restore. By following these steps, you can resolve network adapter detection issues and restore your connection to the digital world.
For persistent problems, it may be advisable to consult with your device manufacturer’s support or a professional technician. Remember, network connectivity is a critical aspect of your system’s functionality, and maintaining up-to-date drivers and system settings is crucial for uninterrupted access.
FAQ: Network Adapter Issues in Windows 10/11
1: What should I do if Windows 10/11 doesn’t detect my network adapter?
First, check the Device Manager to see if the network adapter appears. If there is an issue, a yellow exclamation mark will appear next to the device. Then, update the drivers, check the BIOS settings, or run the Windows Network Troubleshooter.
2: Can a network adapter fail to be detected due to a Windows update?
Yes, sometimes a Windows update can cause compatibility issues with network adapter drivers. Review recent updates, and if necessary, uninstall the update that caused the issue.
3: How can I enable a network adapter that’s disabled in BIOS?
To enable a network adapter in the BIOS, reboot your computer and enter the BIOS setup. Then navigate to the Integrated Peripherals or Onboard Devices section and enable the network adapter. Save the changes and exit the BIOS.
4: What steps can I take if Windows can’t find a driver for my network adapter?
You can download the latest driver from the manufacturer’s website using another device and install it manually. Alternatively, if you have another means of connecting to the internet, use Windows Update to find the driver.
5: How do I restore a network adapter in Windows 10?
Use the Network Troubleshooter in Windows Settings under Update & Security > Troubleshoot. If that doesn’t work, you may need to reinstall the network adapter from the Device Manager or perform a network reset.
6: How do I perform a network reset in Windows 10/11?
Navigate to Settings > Network & Internet > Status > Network reset. Click “Reset now” and confirm. Be aware this will remove all network settings and require you to reconnect to networks and re-enter passwords.
7: What’s the command to reset TCP/IP settings if my network adapter is not detected?
In an elevated Command Prompt, use the command netsh int ip reset to reset the TCP/IP stack to its default configuration.
8: Can updating the BIOS/UEFI help with network adapter detection issues?
Yes, updating the BIOS/UEFI can sometimes resolve underlying hardware compatibility issues that may cause a network adapter to not be detected.
9: Is it possible to use an external network adapter if my internal one isn’t detected?
Yes, you can use an external USB network adapter as a temporary or permanent replacement if the internal one is not working.
10: If all else fails, what should be my next step in resolving network adapter issues?
If you’ve tried all the troubleshooting steps without success, it might be time to consult with a professional technician. Alternatively, you could reach out to the manufacturer’s customer support for guidance.